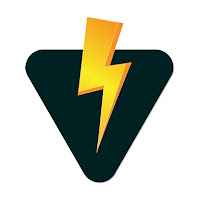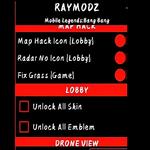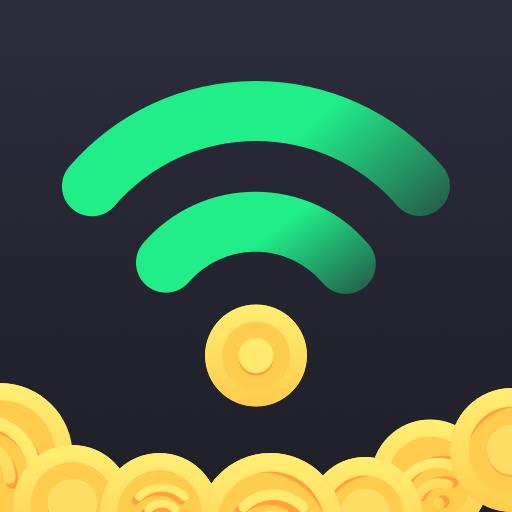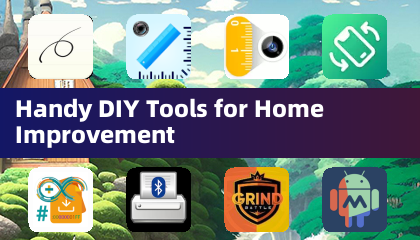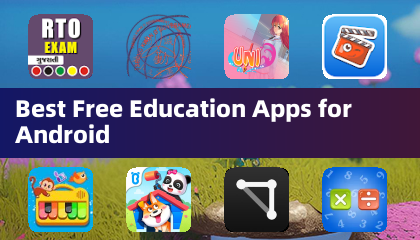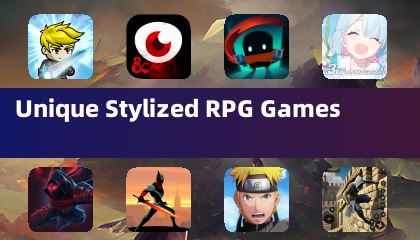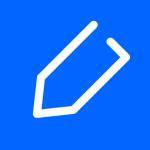Anwendungsbeschreibung
Beherrschen der integrierten Übersetzung von Google Chrome: Eine umfassende Anleitung
Diese Anleitung bietet eine Schritt-für-Schritt-Vorgehensweise über die effiziente Übersetzung von Webseiten mithilfe der integrierten Übersetzungsfunktionen von Google Chrome, der Abdeckung von Übersetzungen mit ganzseitiger, ausgewählter Text und personalisierten Einstellungen. Wenn Sie diesen Anweisungen befolgen, navigieren Sie mühelos mehrsprachige Websites.
Schritt 1: Zugriff auf das Menü Einstellungen
Suchen Sie in der oberen rechten Ecke Ihres Browserfensters auf die Taste der Chrommenü (normalerweise drei vertikale Punkte oder drei horizontale Linien).

Schritt 2: Navigieren zu Einstellungen
Wählen Sie im Dropdown -Menü die Option "Einstellungen" aus. Dadurch wird die Einstellungsseite von Chrome geöffnet.

Schritt 3: Übersetzungseinstellungen lokalisieren
Verwenden Sie oben auf der Einstellungsseite die Suchleiste. Geben Sie "Übersetzung" oder "Sprache" ein, um die relevanten Einstellungen schnell zu finden.

Schritt 4: Zugriff auf Spracheinstellungen
Sobald die Suchergebnisse angezeigt werden, suchen Sie und klicken Sie auf die Option "Sprachen" oder "Übersetzung".
Schritt 5: Sprachen verwalten
In den Spracheinstellungen finden Sie ein Dropdown -Menü, das unterstützte Sprachen auflistet. Klicken Sie auf die Schaltfläche "Sprachen hinzufügen" oder überprüfen Sie Ihre vorhandenen Spracheinstellungen.

Schritt 6: automatische Übersetzung aktivieren
Auf dieser Seite sehen Sie eine Option, um "Seiten anzubieten, die nicht in einer Sprache, die Sie lesen, übersetzt werden." Stellen Sie sicher, dass diese Option aktiviert ist. Chrome fordert Sie dann automatisch auf, Seiten nicht in Ihrer Standard -Browsersprache zu übersetzen.
Wenn Sie diese Schritte ausführen, werden Sie die leistungsstarken Übersetzungsfunktionen von Google Chrome für ein nahtloses mehrsprachiges Browsing -Erlebnis freischalten.
Werkzeuge
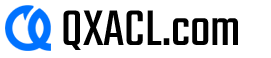


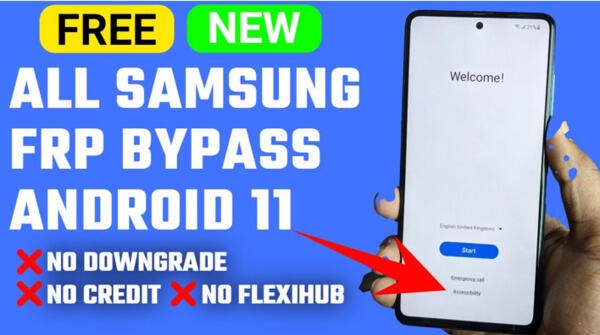
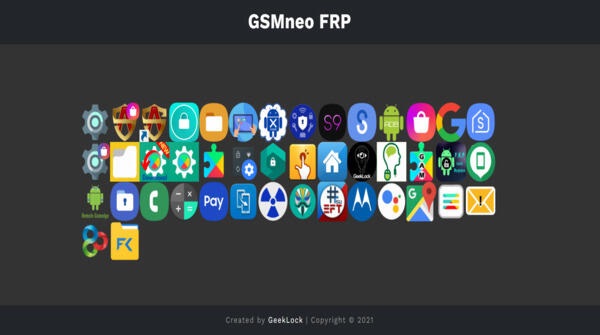
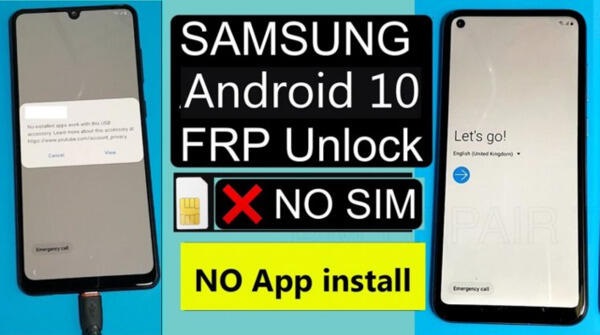
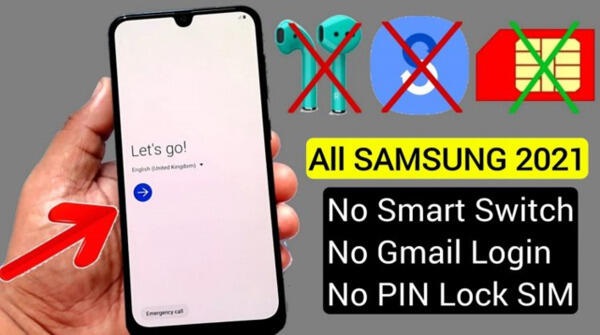
 Anwendungsbeschreibung
Anwendungsbeschreibung 



 Apps wie GSMNeo FRP
Apps wie GSMNeo FRP