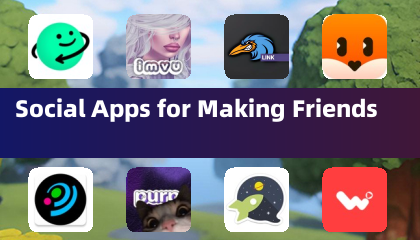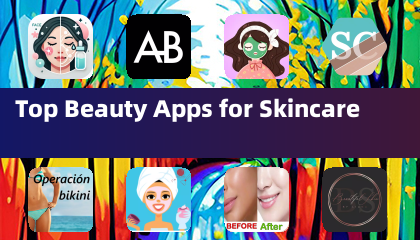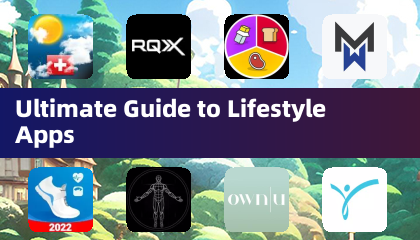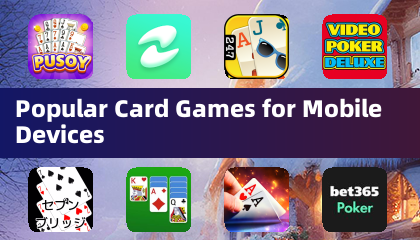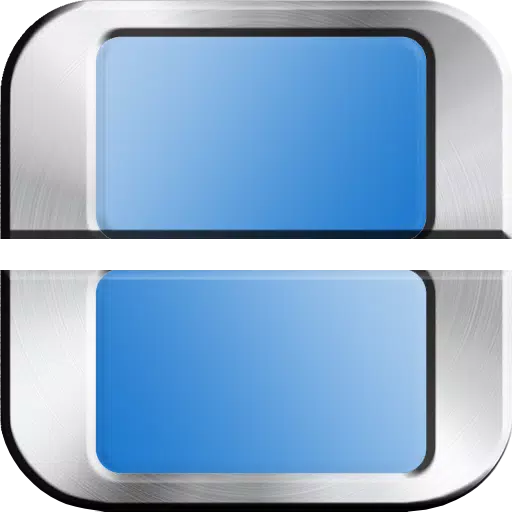Minecraft es un juego muy popular que se puede jugar en una amplia gama de dispositivos, incluidos Chromebooks. Estos dispositivos convenientes y fáciles de usar se ejecutan en Chrome OS, y a pesar de las características únicas del sistema, puede disfrutar de Minecraft en su Chromebook.
En esta guía completa, profundizaremos en el proceso de instalación y compartiremos consejos valiosos para mejorar el rendimiento de su juego.
Tabla de contenido
- Información general sobre Minecraft en un Chromebook
- Habilitando el modo de desarrollador
- Instalación de Minecraft en Chromebook
- Corriendo el juego
- Cómo jugar Minecraft en un Chromebook con bajas especificaciones
- Mejora del rendimiento en Chrome OS
Información general sobre Minecraft en un Chromebook
Para garantizar una experiencia de juego estable, su Chromebook debe cumplir con las siguientes especificaciones mínimas:
- Arquitectura del sistema: 64 bits (x86_64, ARM64-V8A)
- Procesador: AMD A4-9120C, Intel Celeron N4000, Intel 3865U, Intel I3-7130U, Intel M3-8100Y, Mediatek Kompanio 500 (MT8183), Qualcomm SC7180 o mejor
- Ram: 4 GB
- Almacenamiento: al menos 1 GB de espacio libre
Si su dispositivo aún experimenta tartamudeos, no se preocupe, hemos incluido una guía al final de este artículo para ayudar a optimizar el rendimiento. Vamos a sumergirnos en el proceso de instalación.
Puede instalar directamente la edición Bedrock en Google Play Store. Simplemente abra la tienda, busque Minecraft y navegue a su página. Tenga en cuenta que cuesta $ 20, pero si ya posee la versión de Android por $ 7, solo necesitará pagar $ 13 adicionales. Este método es perfecto para aquellos que prefieren un proceso de instalación directo.
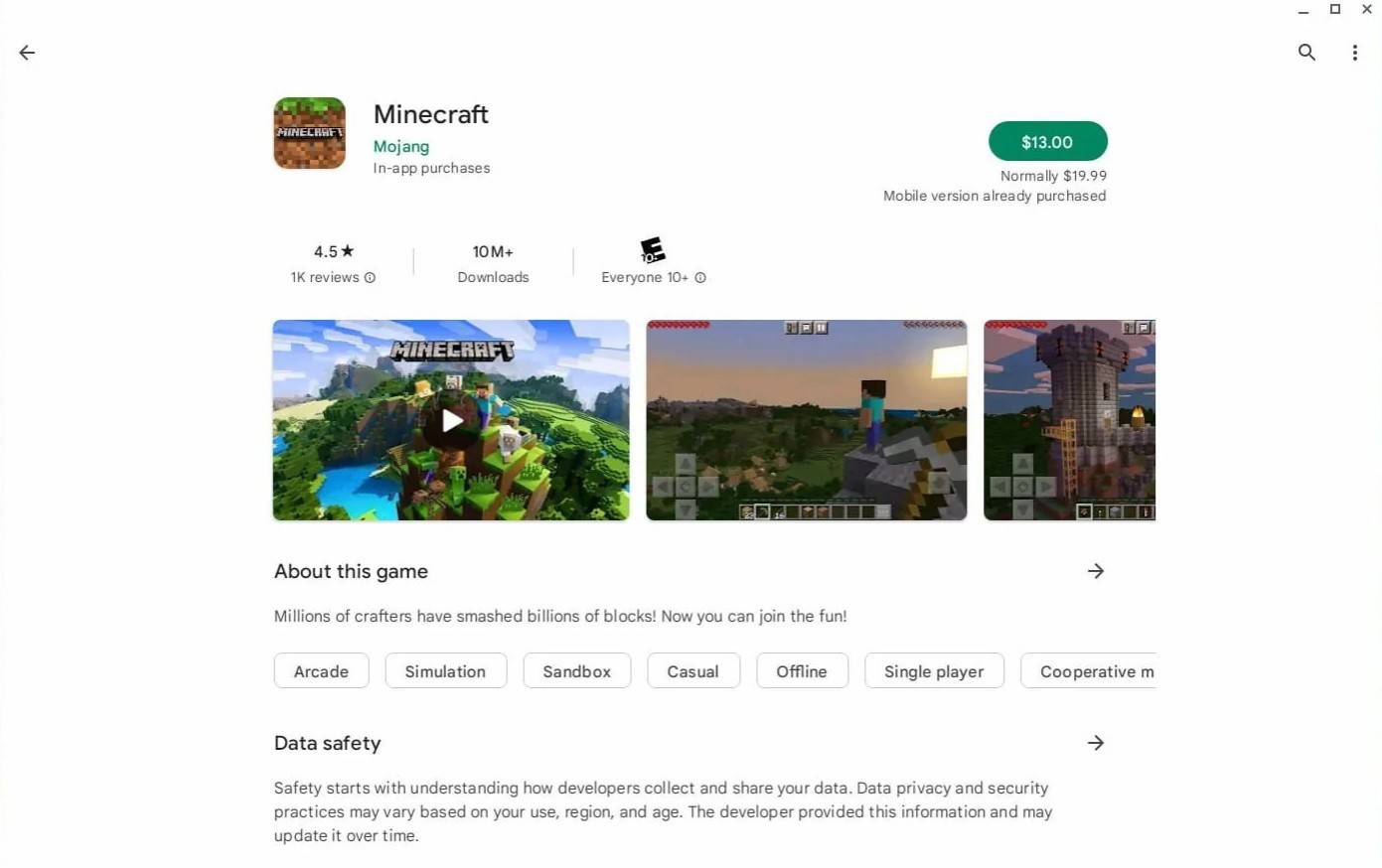
Imagen: Acerca deChromebooks.com
Sin embargo, si la edición Bedrock no es su taza de té, puede optar por la versión Linux de Minecraft, gracias a la Fundación Linux de Chrome OS. Esta instalación requiere una atención meticulosa al detalle debido a las diferencias de Windows, y deberá ingresar algún código. Hemos preparado una guía detallada para ayudarlo a poner en funcionamiento de Minecraft en su Chromebook en solo media hora.
Habilitando el modo de desarrollador
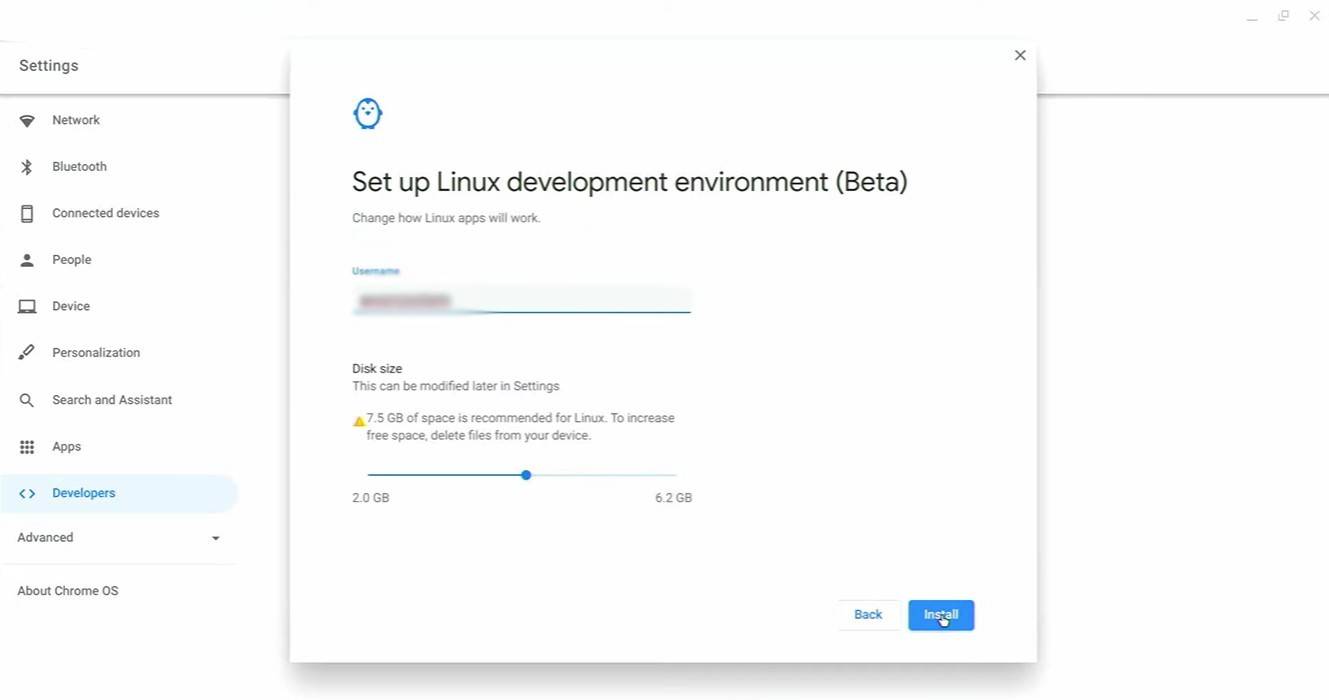
Imagen: youtube.com
Para comenzar, deberá activar el modo de desarrollador en su Chromebook. Dirígete al menú Configuración, similar al menú "Inicio" en Windows, y busca la sección "Desarrolladores". Habilite la opción "Entorno de desarrollo de Linux" y siga las indicaciones en pantalla. Una vez completado, el terminal se abrirá, que es similar al símbolo del sistema de Windows y donde continuará el proceso de instalación.
Instalación de Minecraft en Chromebook
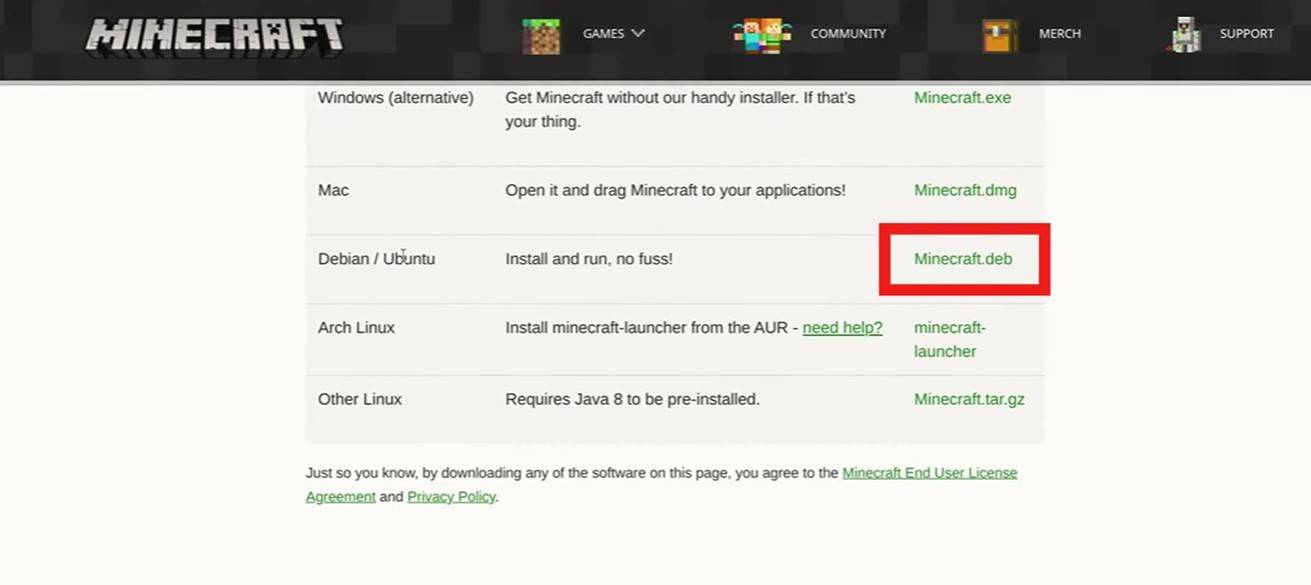
Imagen: youtube.com
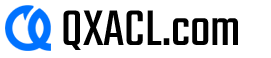
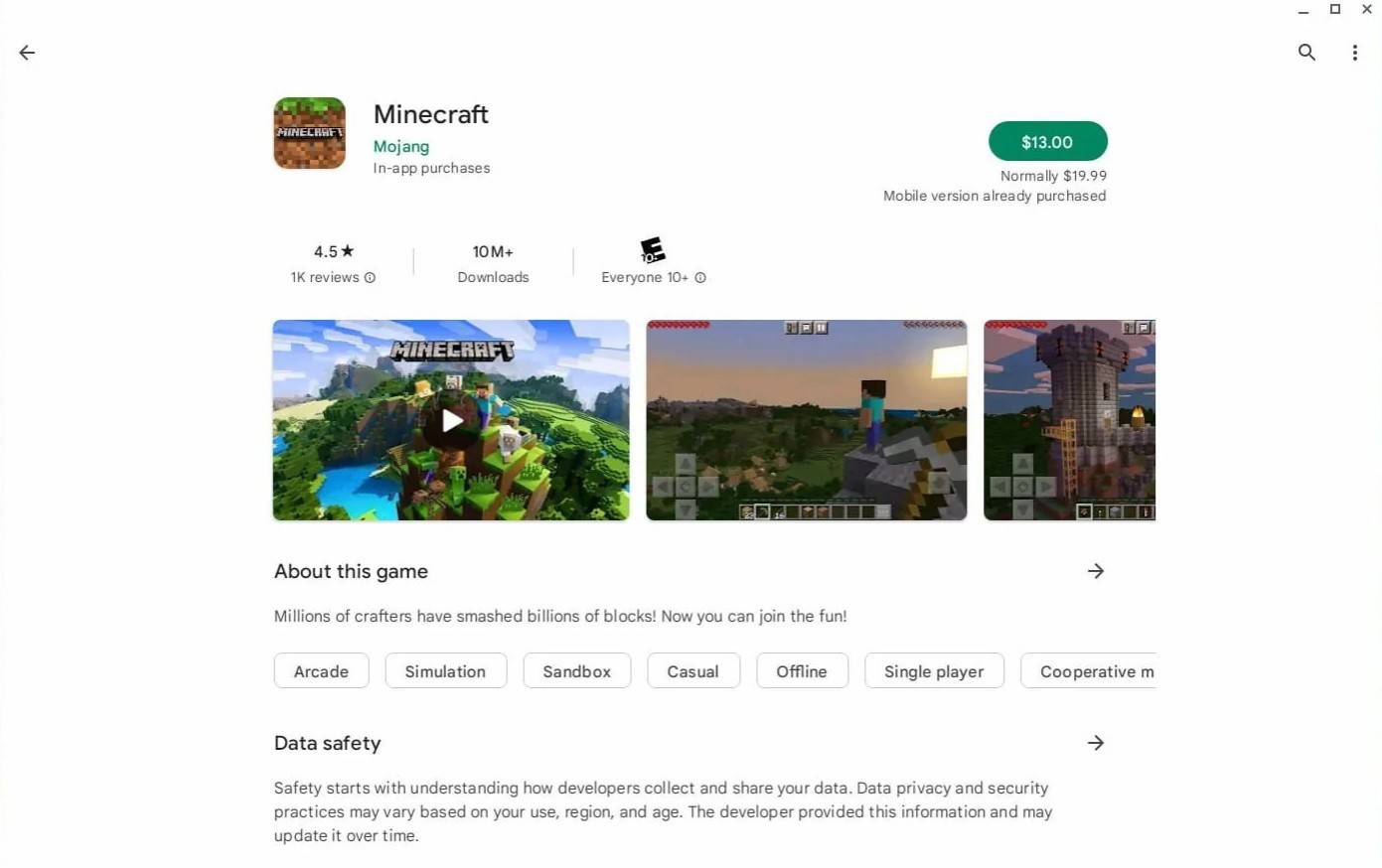
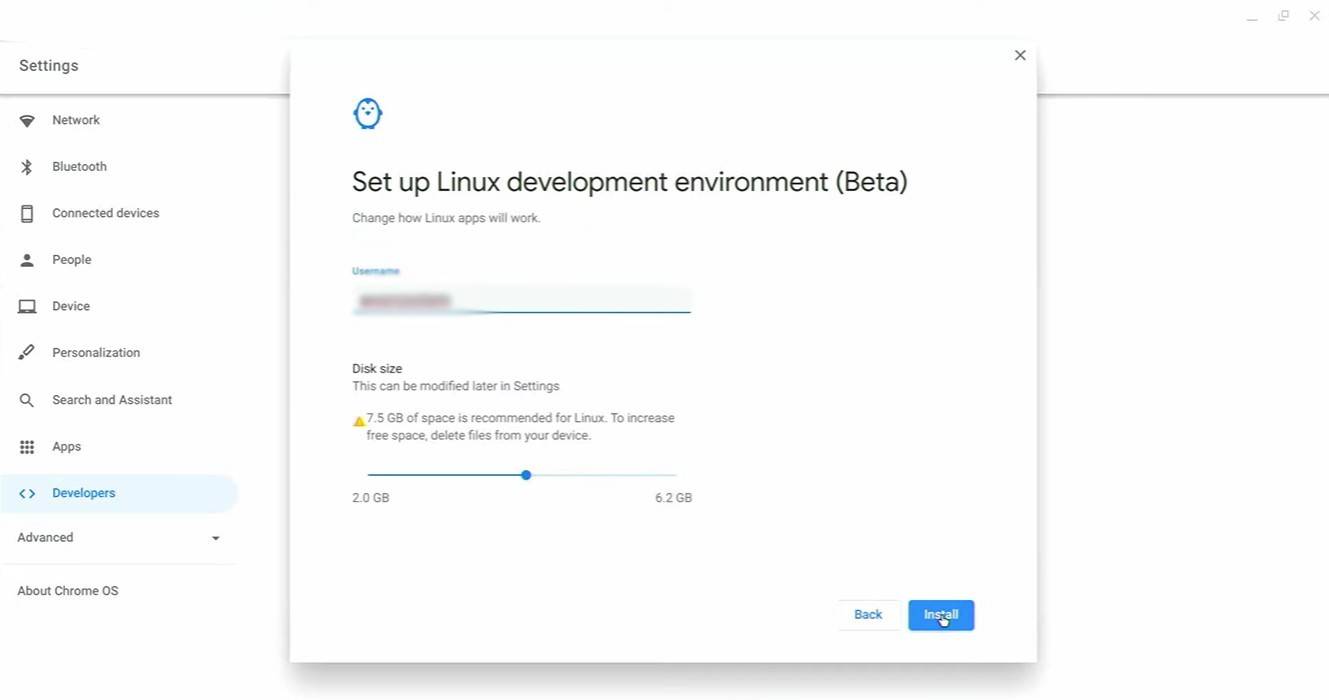
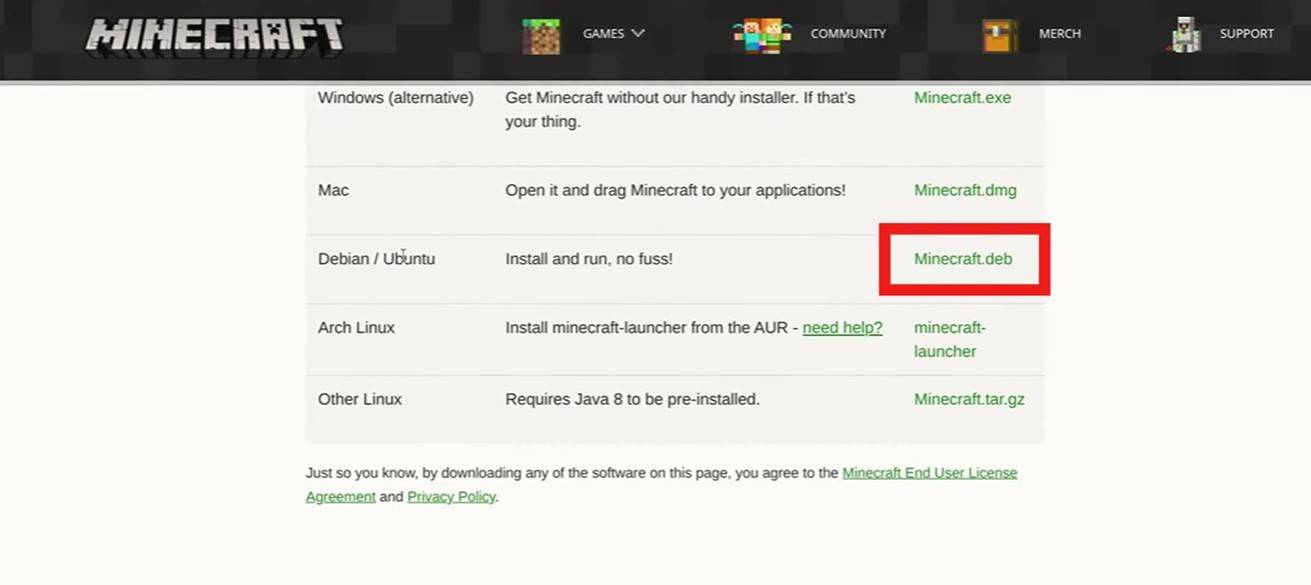
 Últimos artículos
Últimos artículos