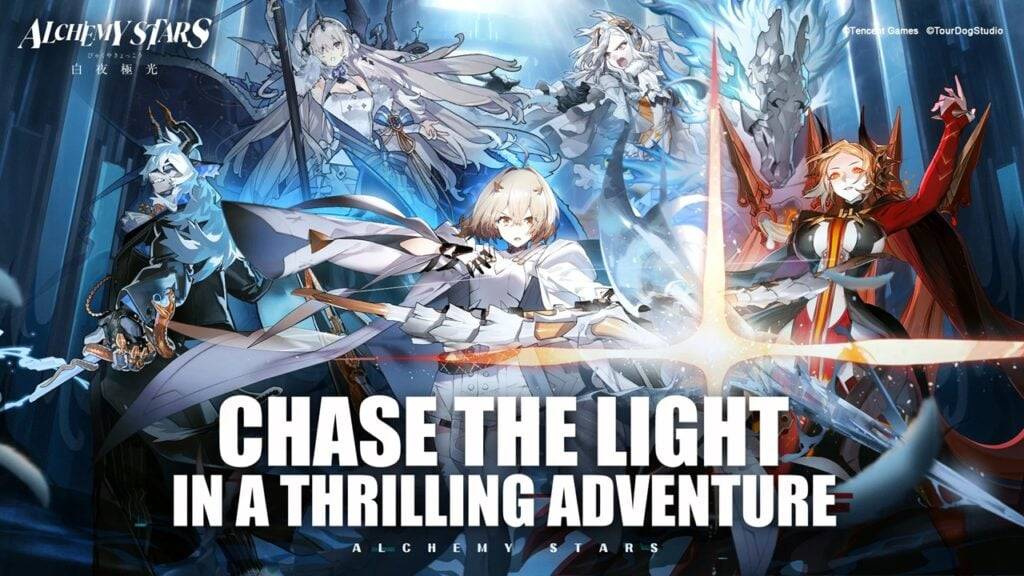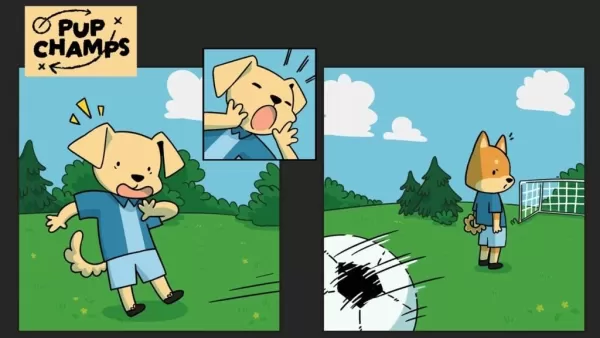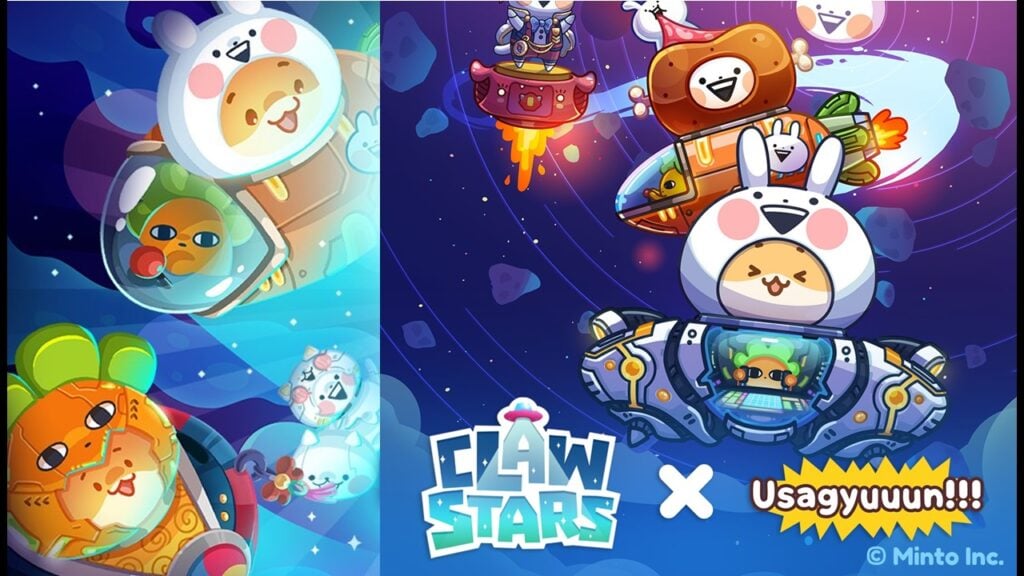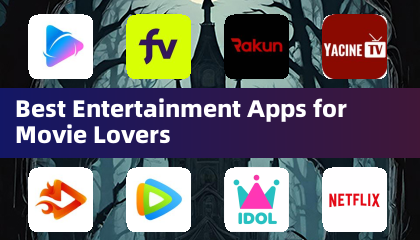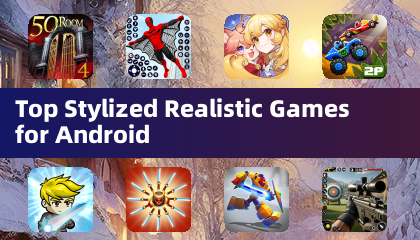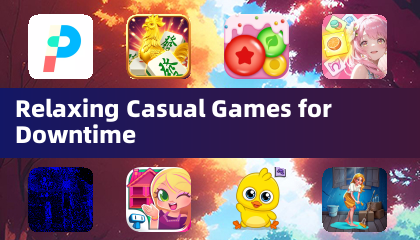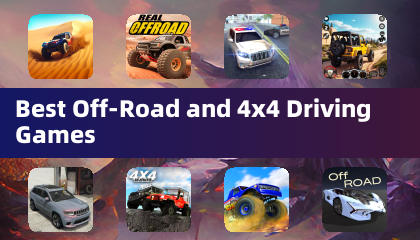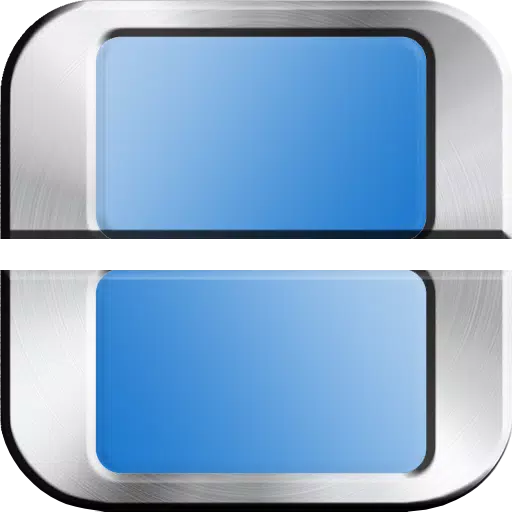Ce guide détaille comment installer et jouer à des jeux Sega Game Gear sur votre jeu de vapeur en utilisant EMUDECK, améliorant les performances avec Decky Loder et Power Tools.
Liens rapides
Le Game Gear, l'ordinateur de poche des années 90 de Sega, possédait un écran en couleur et des fonctionnalités innovantes telles que Master System Game Compatibilité et un accordeur de télévision. Bien qu'ils ne soient pas aussi durables que le Game Boy, ses jeux sont facilement jouables sur le pont Steam via Emudeck. Ce guide couvre le processus de configuration et l'optimisation des performances.
Mis à jour le 8 janvier 2025 par Michael Llewellyn: Ce guide mis à jour intègre la recommandation des développeurs EMUDECK d'utiliser des outils électriques via Decky Loader pour des performances optimales. Il comprend des étapes pour l'installation des deux, ainsi qu'un correctif pour maintenir la compatibilité après les mises à jour du pont Steam.
avant d'installer EMUDECK
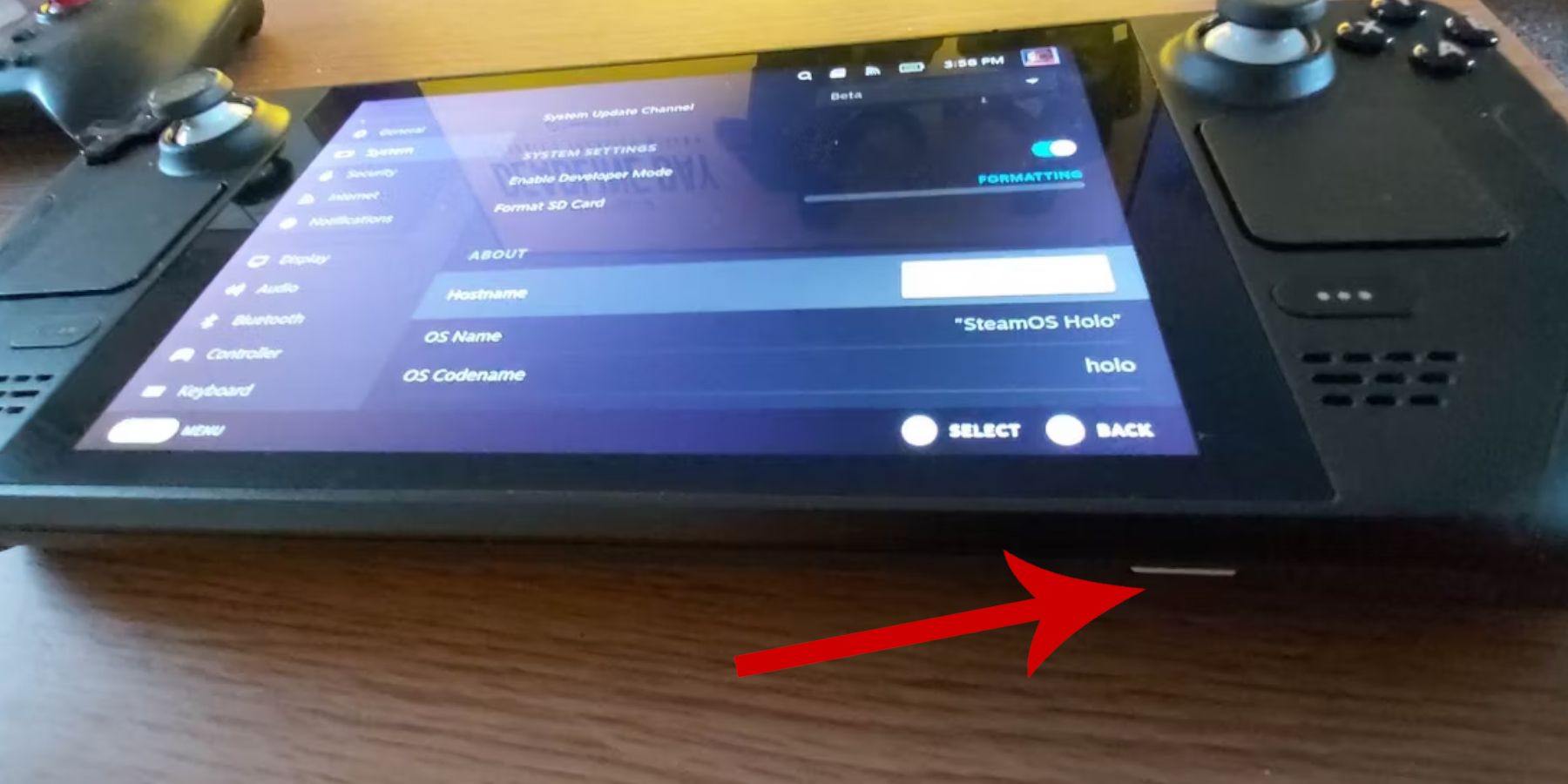 Avant d'installer EMUDECK, préparez votre pont de vapeur avec ces étapes:
Avant d'installer EMUDECK, préparez votre pont de vapeur avec ces étapes:
activer le mode développeur
- Appuyez sur le bouton Steam.
- Accédez au menu système.
- dans les paramètres du système, activez le mode développeur.
- Accédez au menu du nouveau développeur.
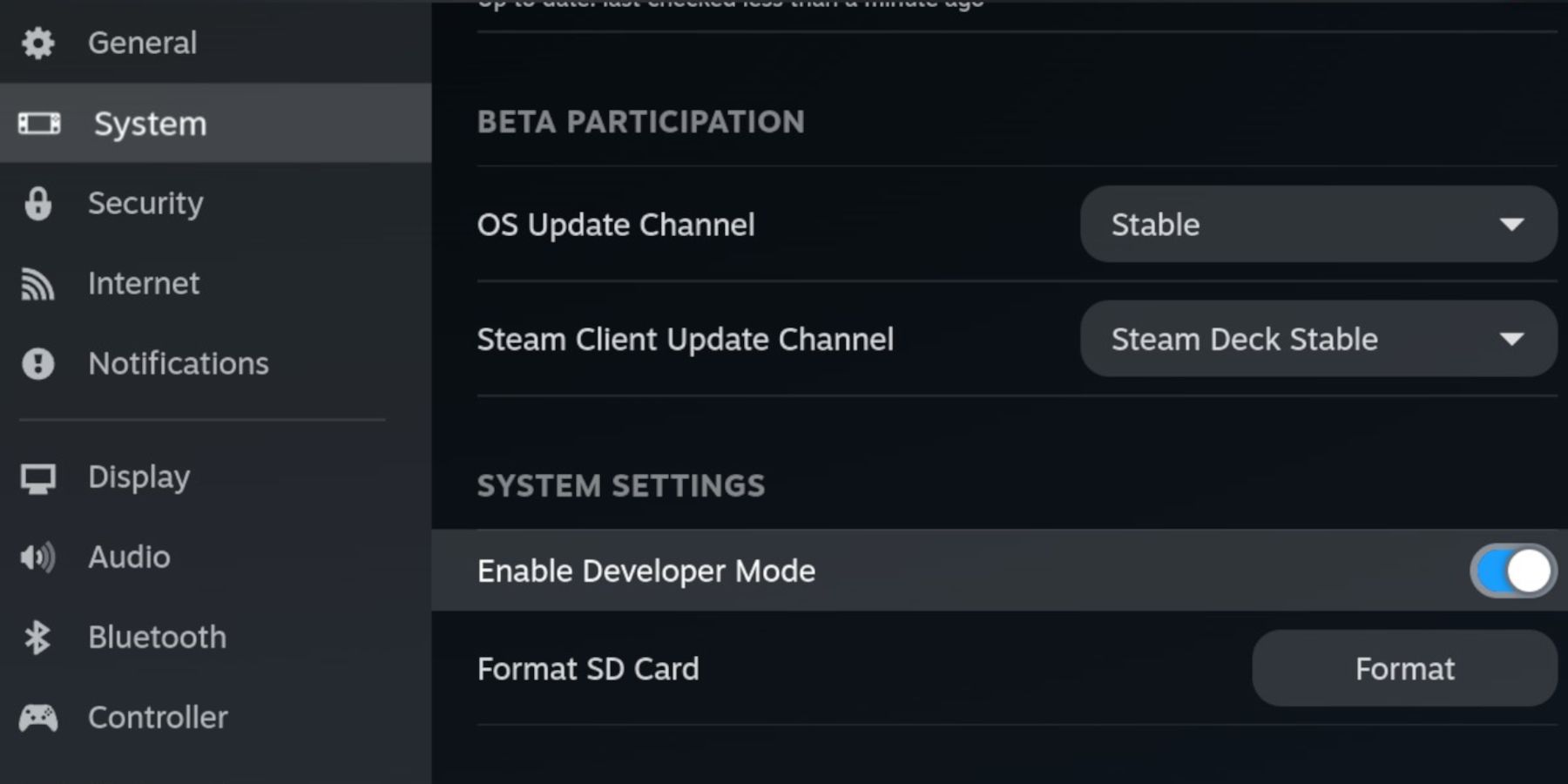
- Dans le menu du développeur, trouvez divers.
- Activer le débogage à distance CEF.
- Appuyez sur le bouton Steam.
- redémarrer le pont de vapeur via le menu d'alimentation.
Éléments recommandés
- Carte microSD A2 (ou disque dur externe) pour stocker des émulateurs et des ROM pour garder votre SSD interne gratuit pour les jeux et les applications Steam. Notez qu'un disque dur externe nécessite une quai de pont de vapeur.
- Clavier et souris pour des transferts de fichiers plus faciles et une gestion des œuvres.
- OBTENU LÉRIQUE ROMS GAME GEAR (Copies des jeux que vous possédez).
Installation d'Embudeck sur le pont de vapeur
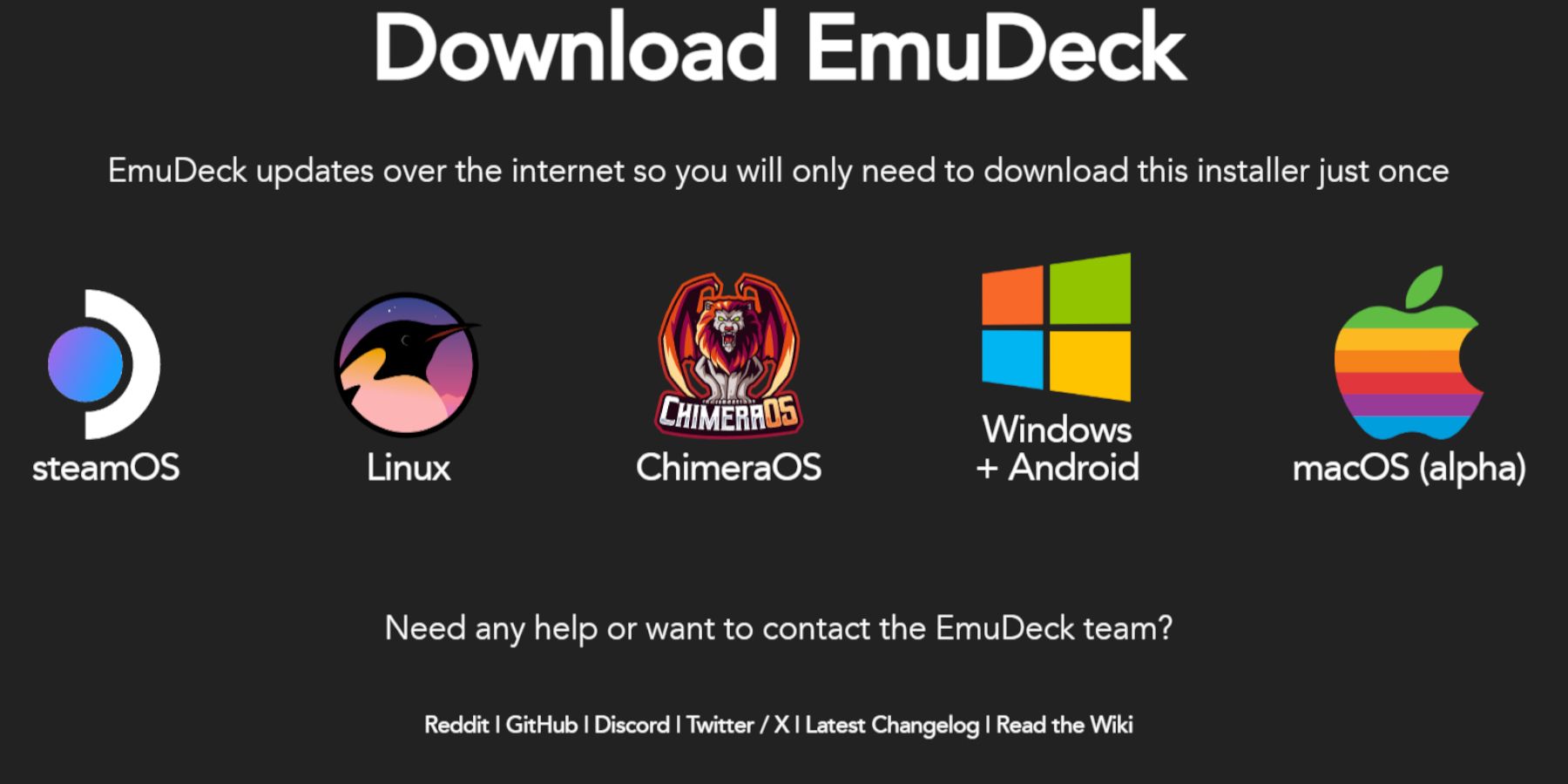 Maintenant, téléchargez et installez EMUDECK:
Maintenant, téléchargez et installez EMUDECK:
- Appuyez sur le bouton Steam.
- Passez en mode Bureau à partir du menu Alimentation.
- Ouvrez un navigateur Web.
- Visitez le site Web d'EmuDeck et téléchargez le programme.
- Choisissez la version du système d'exploitation Steam et sélectionnez Installation personnalisée.
- Sélectionnez votre carte SD (primaire) comme emplacement d'installation.
- Choisissez les émulateurs souhaités (RetroArch, Emulation Station, Steam ROM Manager sont recommandés). Cliquez sur Continuer.
- Activez l'enregistrement automatique.
- Terminez l'installation.
Paramètres rapides
- Ouvrez EmuDeck et accédez aux paramètres rapides.
- Assurez-vous que l'enregistrement automatique est activé.
- Activer la correspondance de disposition du contrôleur.
- Réglez Sega Classic AR sur 4:3.
- Allumez les ordinateurs de poche LCD.
Transfert de ROM Game Gear et utilisation de Steam ROM Manager
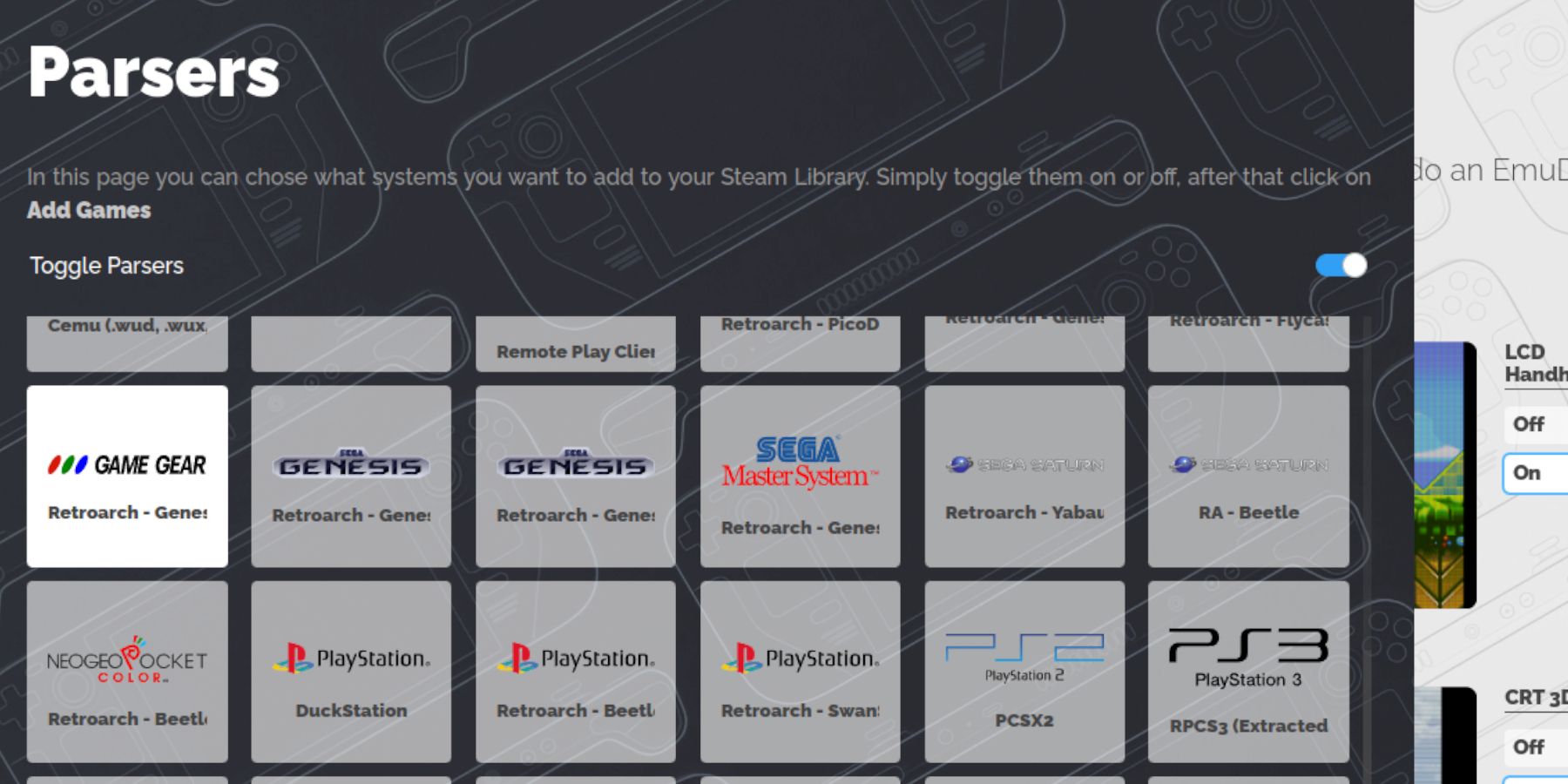 Ajoutez vos ROM et intégrez-les à votre bibliothèque Steam :
Ajoutez vos ROM et intégrez-les à votre bibliothèque Steam :
Transfert de ROM
- Ouvrez le gestionnaire de fichiers Dolphin en mode bureau.
- Accédez à Principal (sous Périphériques amovibles).
- Allez dans le dossier Emulation > ROMs > gamegear.
- Transférez vos ROM dans ce dossier.
Utiliser le gestionnaire de ROM Steam
- Ouvrez EmuDeck.
- Accédez au gestionnaire de ROM Steam.
- Fermez le client Steam (si vous y êtes invité).
- Sélectionnez l'icône Game Gear sur l'écran des analyseurs.
- Ajoutez vos jeux et analysez-les.
- Vérifiez l'illustration et enregistrez-la sur Steam.
Résoudre les illustrations manquantes dans EmuDeck
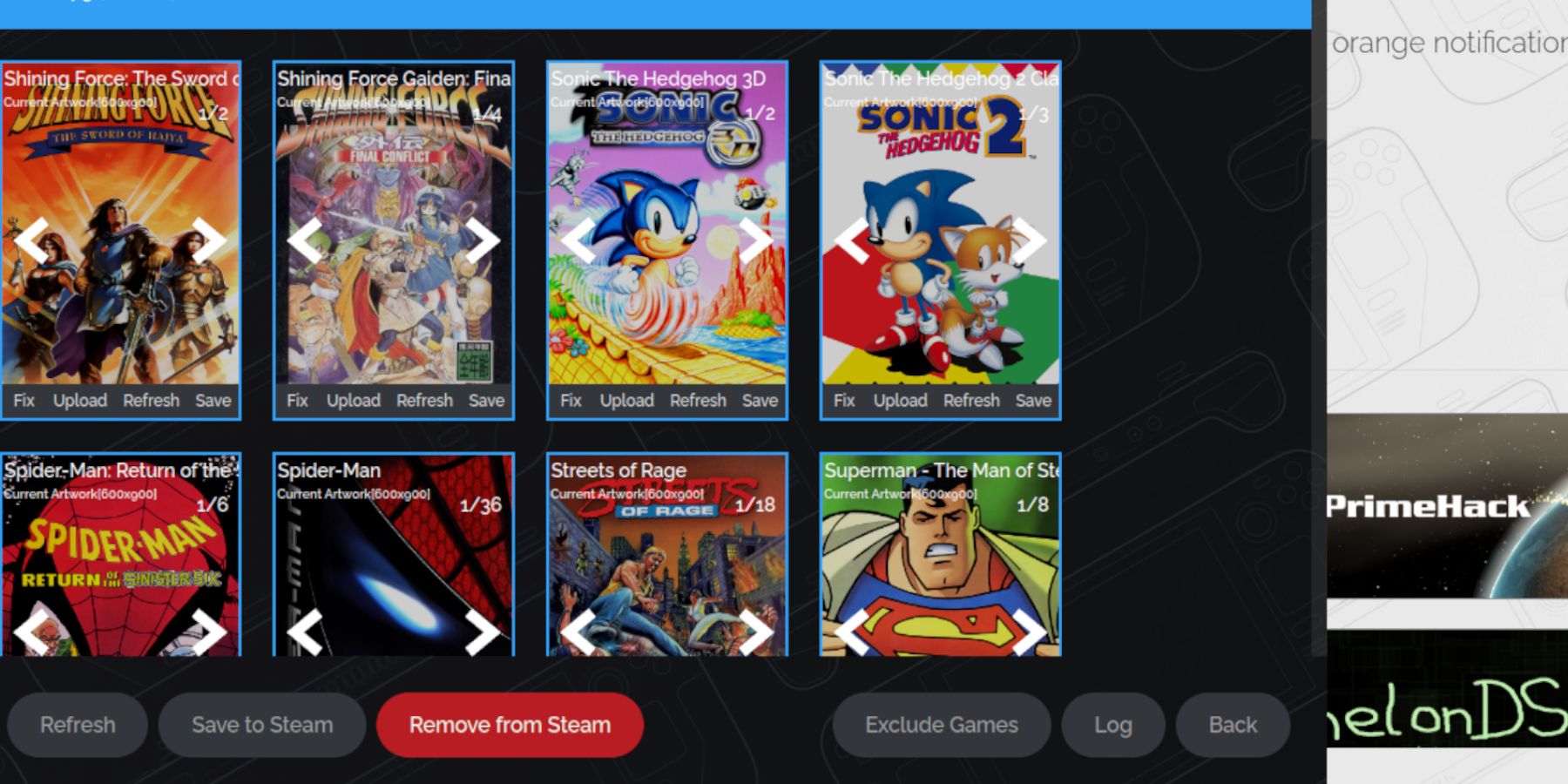 Corriger les illustrations manquantes ou incorrectes :
Corriger les illustrations manquantes ou incorrectes :
- Si l'illustration est manquante ou incorrecte, cliquez sur « Réparer ».
- Recherchez le titre du jeu.
- Sélectionnez la bonne pochette, enregistrez-la et enregistrez-la sur Steam.
- Assurez-vous que les noms de fichiers ROM ne contiennent pas de chiffres avant le titre, car cela peut interférer avec la détection des illustrations. Renommez si nécessaire.
Téléchargement manuel des illustrations manquantes
- Ouvrez un navigateur en mode bureau.
- Trouvez l'illustration manquante en ligne et enregistrez-la dans le dossier Images du Steam Deck.
- Dans le gestionnaire de ROM Steam d'EmuDeck, cliquez sur "Télécharger" pour le jeu concerné.
- Sélectionnez l'image enregistrée et enregistrez-la sur Steam.
Jouer à des jeux Game Gear sur Steam Deck
Accédez et jouez à vos jeux :
- Passer en mode jeu.
- Ouvrez la bibliothèque Steam.
- Accédez à l'onglet Collections (bouton R1).
- Sélectionnez votre jeu Game Gear et jouez.
Paramètres de performances
Ajustez les paramètres pour des performances optimales :
- Ouvrez le menu d'accès rapide (QAM).
- Sélectionnez Performances.
- Activer les profils par jeu.
- Réglez la limite d'images sur 60 FPS.
Installer Decky Loader sur le Steam Deck
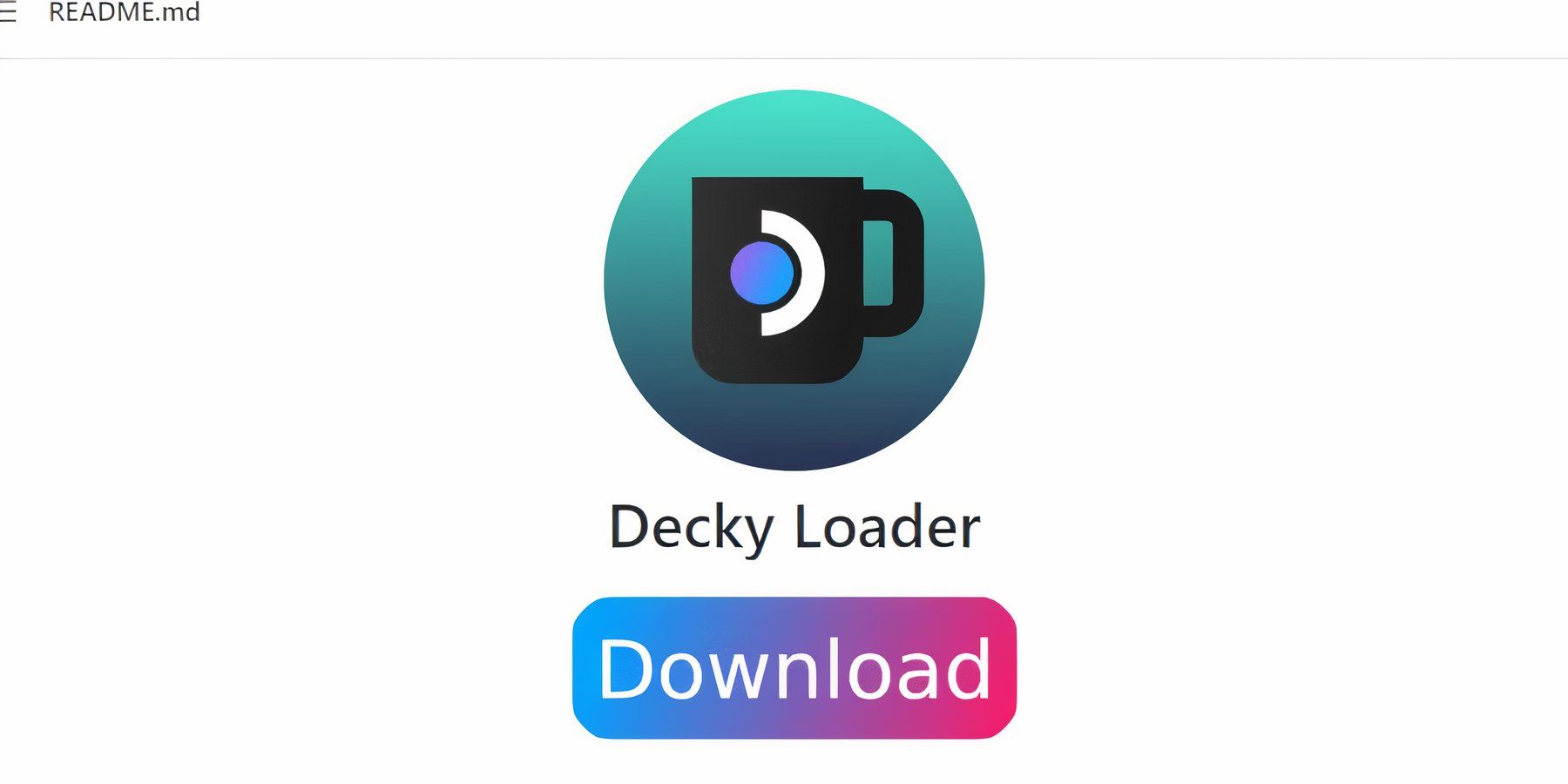 Installez Decky Loader pour un contrôle amélioré :
Installez Decky Loader pour un contrôle amélioré :
- Passez en mode de bureau.
- Télécharger Decky Loader à partir de la page GitHub.
- Double-cliquez sur le lanceur et choisissez l'installation recommandée.
- redémarrer le pont de vapeur en mode jeu.
Installation du plugin Power Tools
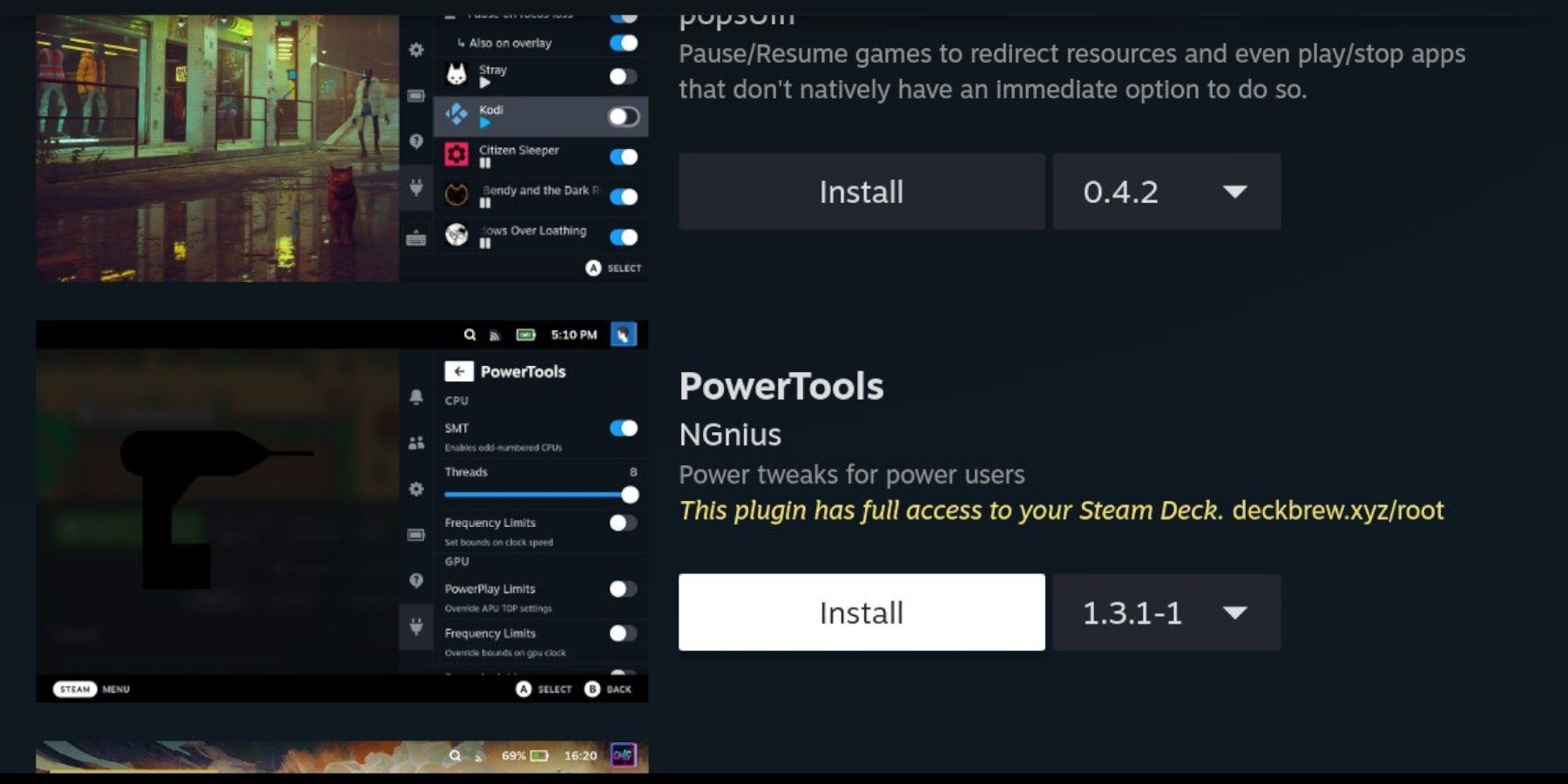 Installer et configurer les outils électriques:
Installer et configurer les outils électriques:
- En mode jeu, ouvrez le qam.
- Ouvrez le menu du plugin de chargeur Decky.
- Accédez au magasin Decky et installez les outils électriques.
- Dans les outils électriques, désactivez les SMT et définissez des threads sur 4.
- Dans le menu des performances, activez la vue avancée, le contrôle manuel de l'horloge du GPU, définissez la fréquence d'horloge GPU à 1200 et activez le profil de jeu.
Dépannage Decky Loader après une mise à jour de pont Steam
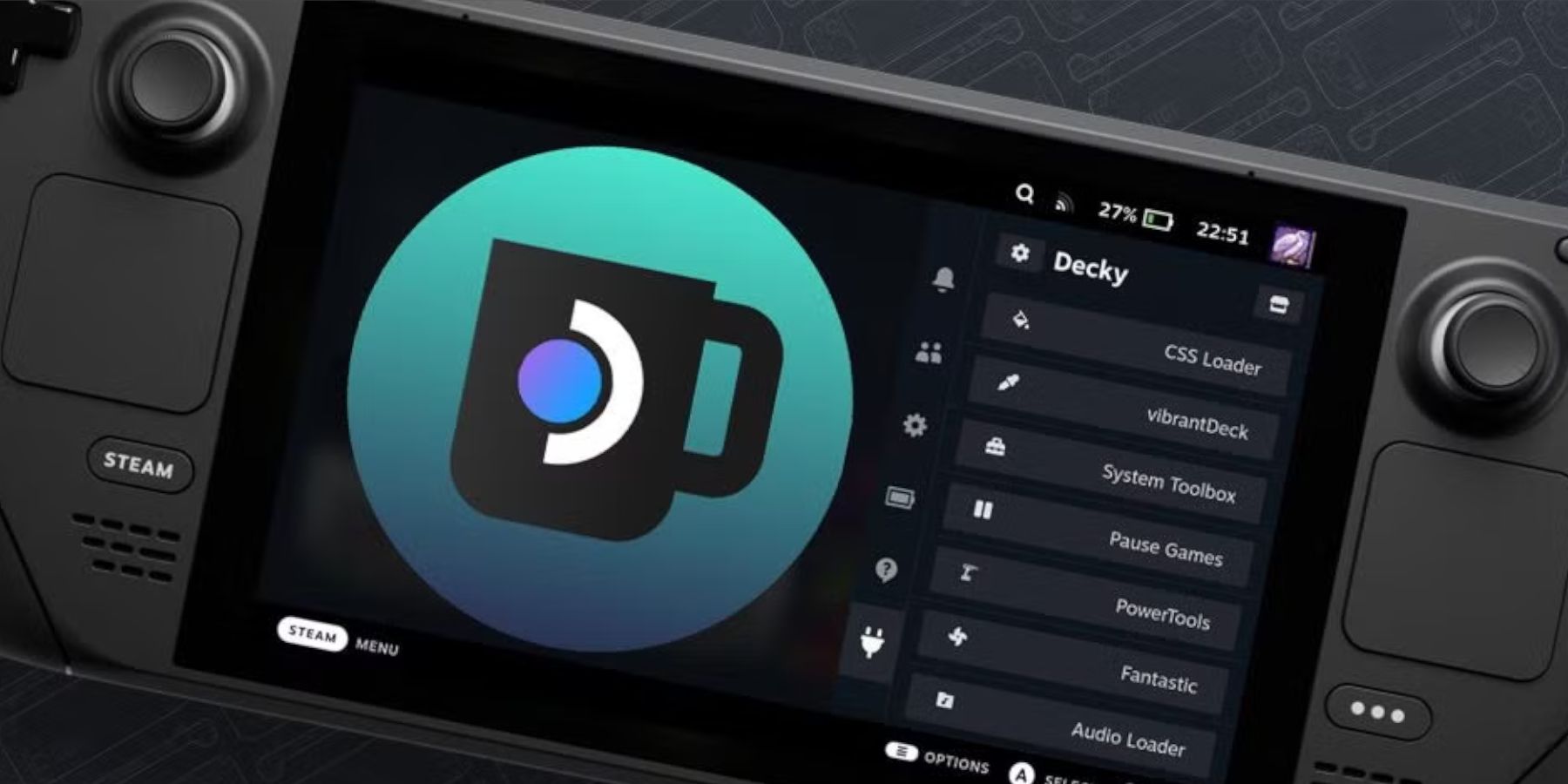 Restaurer le chargeur decky après une mise à jour de pont Steam:
Restaurer le chargeur decky après une mise à jour de pont Steam:
- Passez en mode de bureau.
- Télécharger Decky Loader de GitHub.
- Exécutez le fichier téléchargé (sélectionnez Exécuter, pas ouvrir).
- Entrez votre mot de passe sudo.
- redémarrer le pont de vapeur en mode jeu.
 Profitez de vos jeux Game Gear sur votre pont Steam!
Profitez de vos jeux Game Gear sur votre pont Steam!
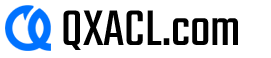
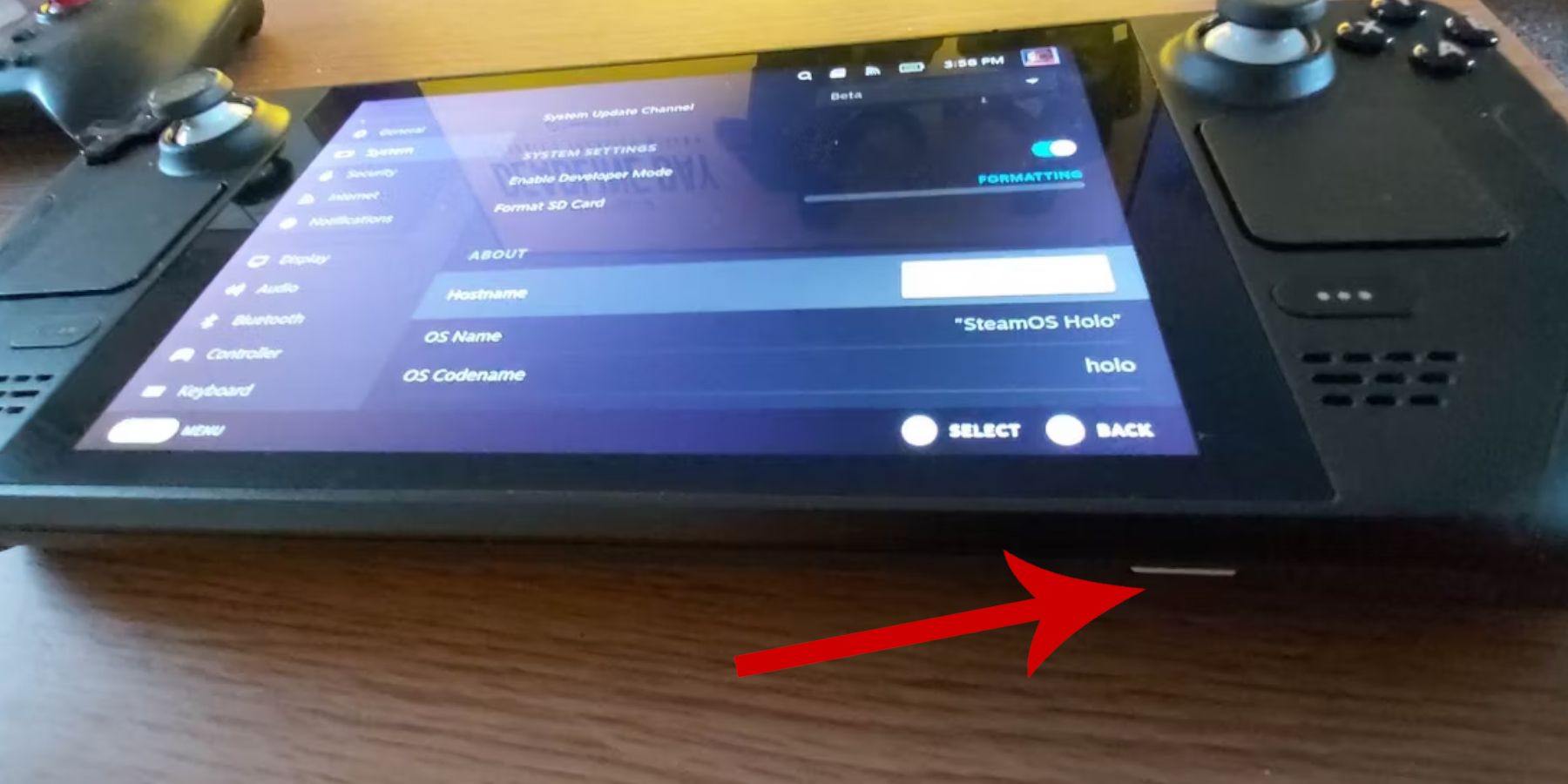 Avant d'installer EMUDECK, préparez votre pont de vapeur avec ces étapes:
Avant d'installer EMUDECK, préparez votre pont de vapeur avec ces étapes: 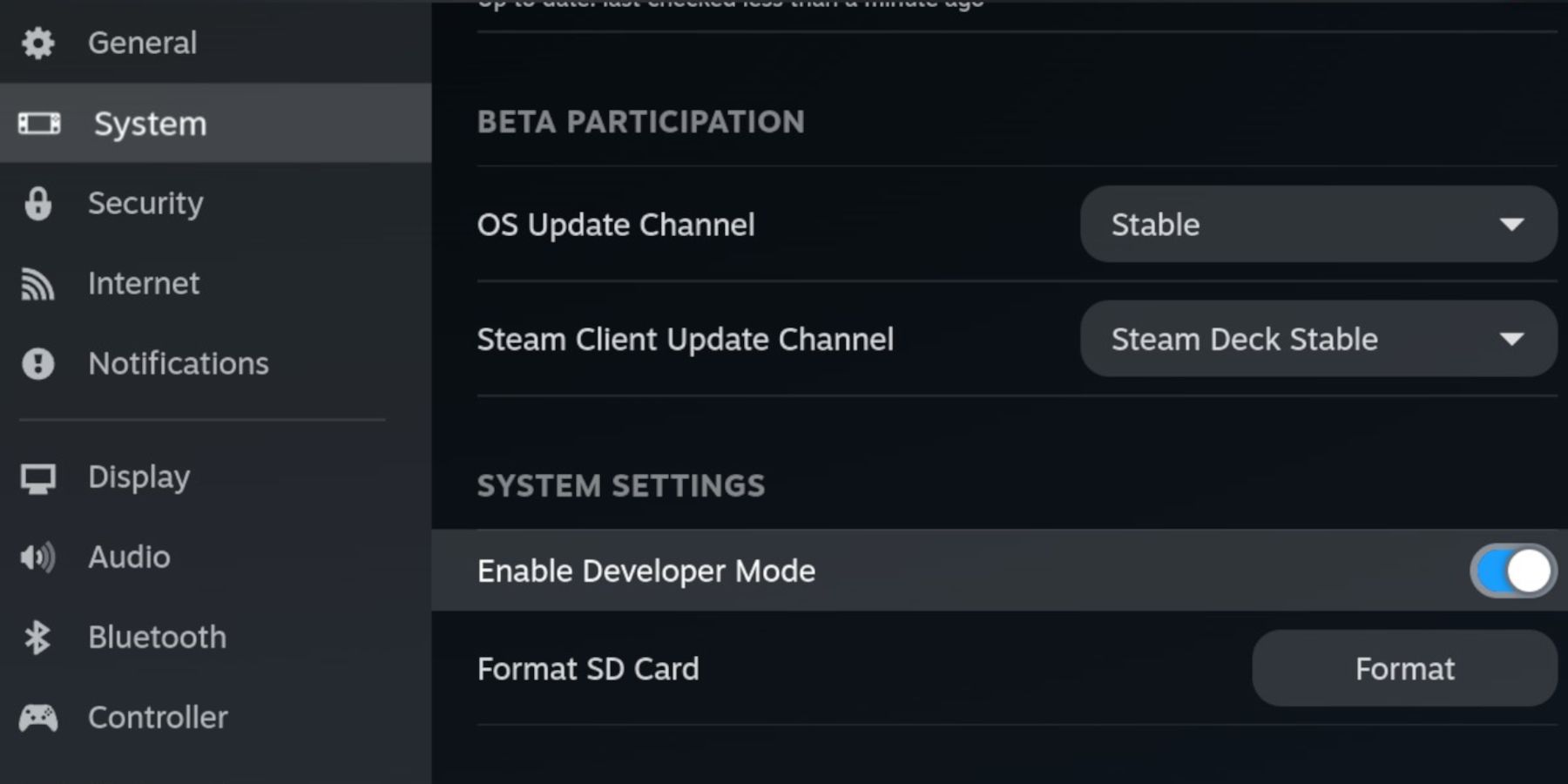
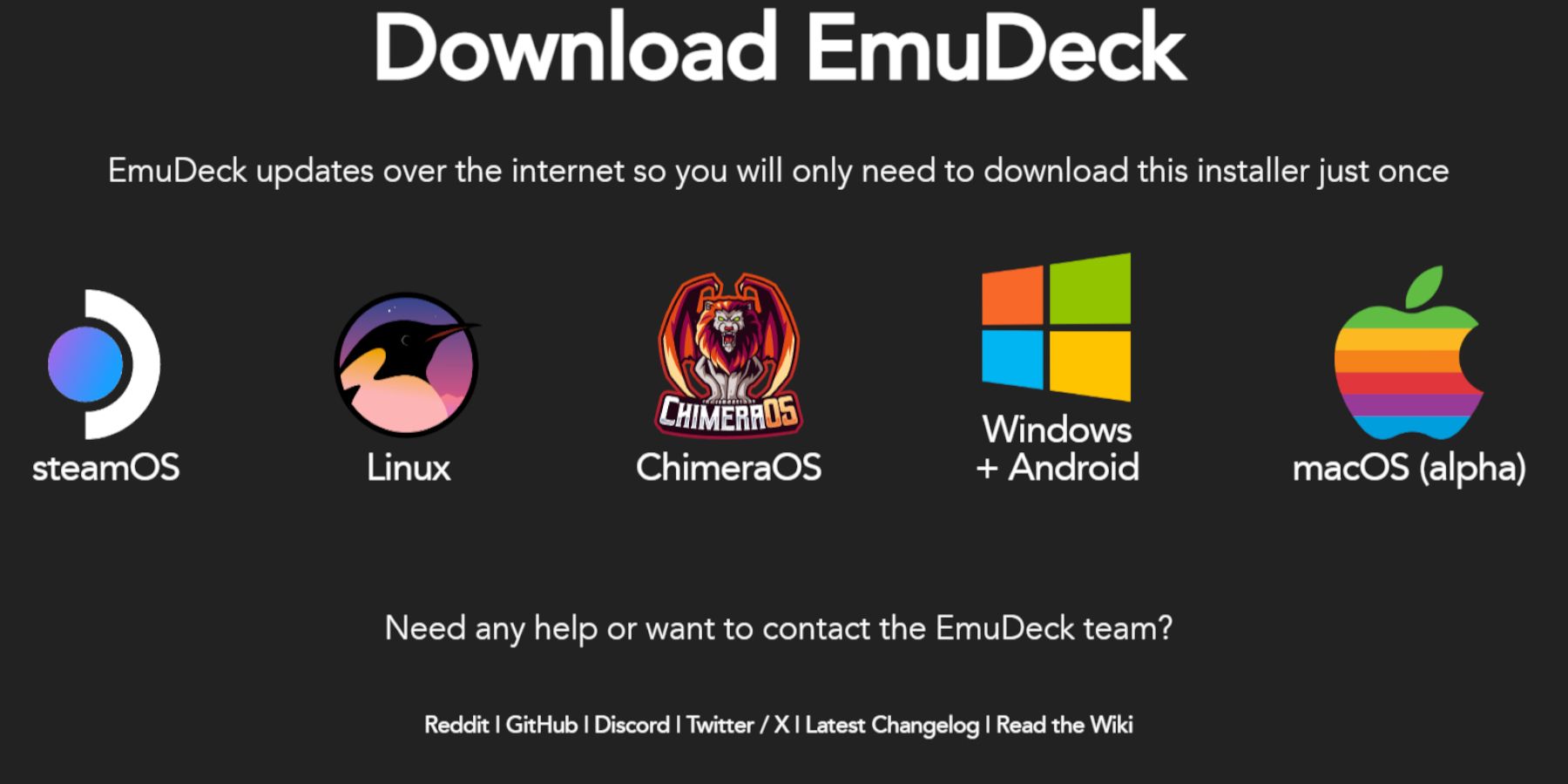 Maintenant, téléchargez et installez EMUDECK:
Maintenant, téléchargez et installez EMUDECK: 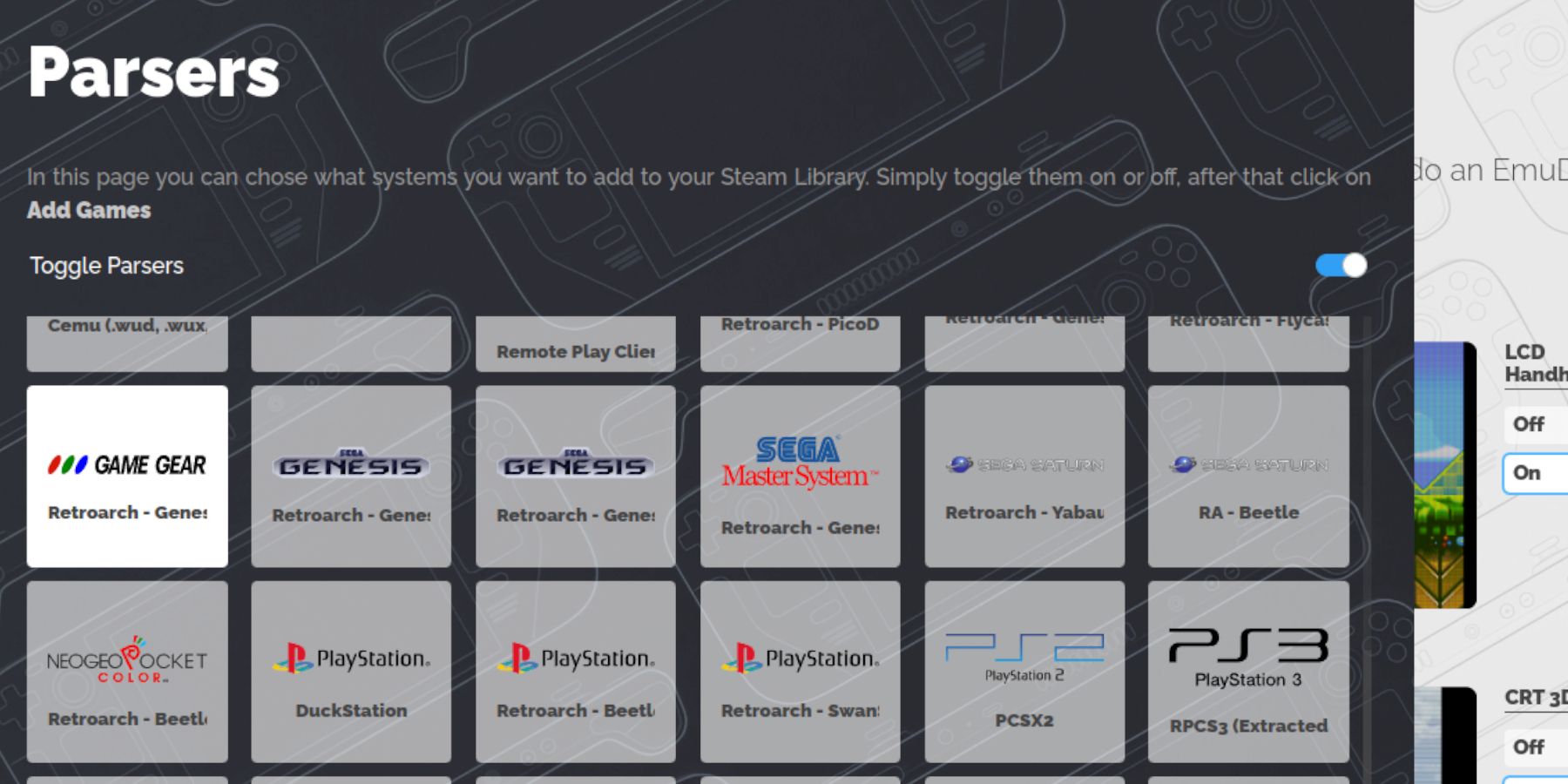 Ajoutez vos ROM et intégrez-les à votre bibliothèque Steam :
Ajoutez vos ROM et intégrez-les à votre bibliothèque Steam :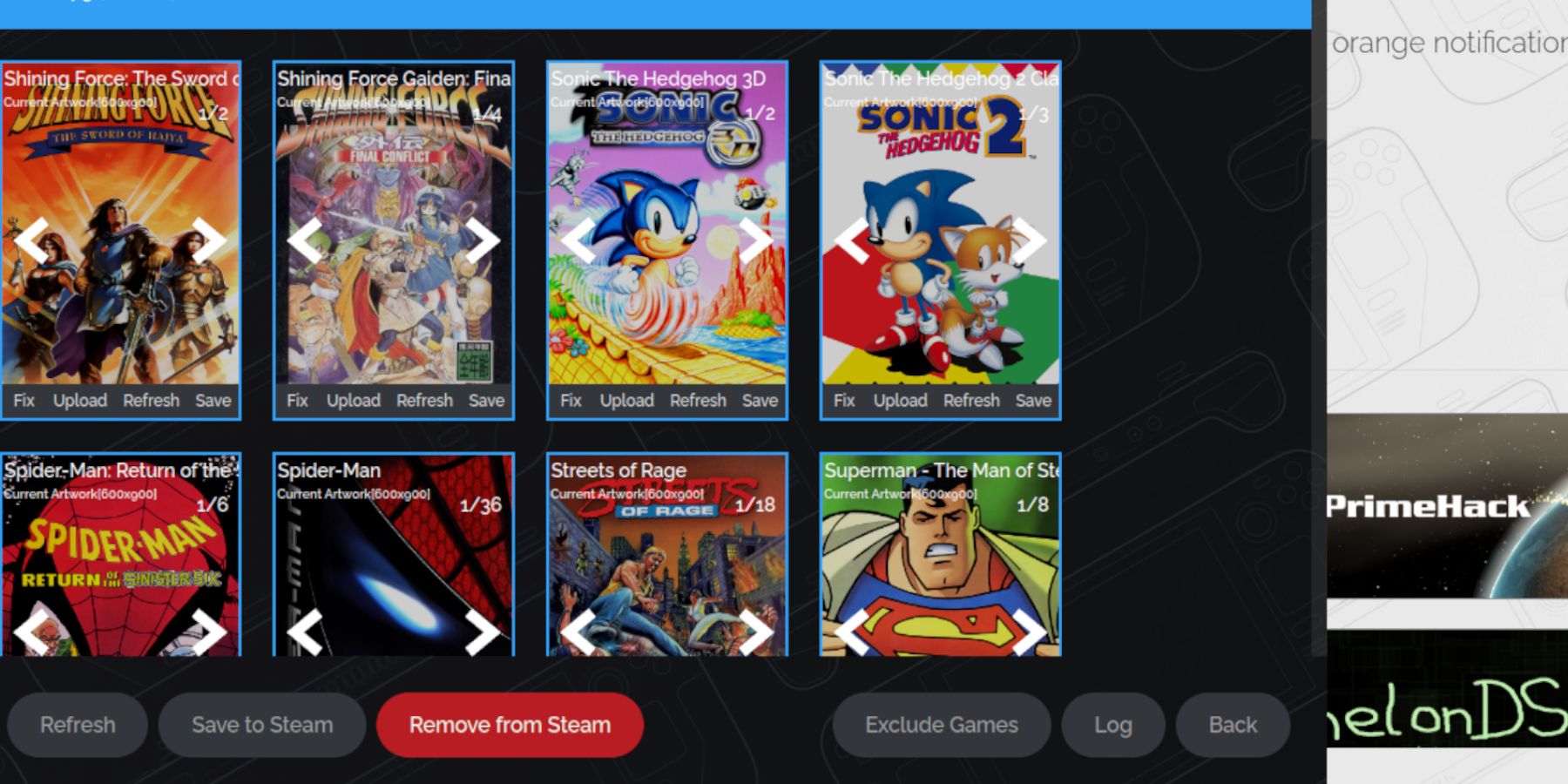 Corriger les illustrations manquantes ou incorrectes :
Corriger les illustrations manquantes ou incorrectes :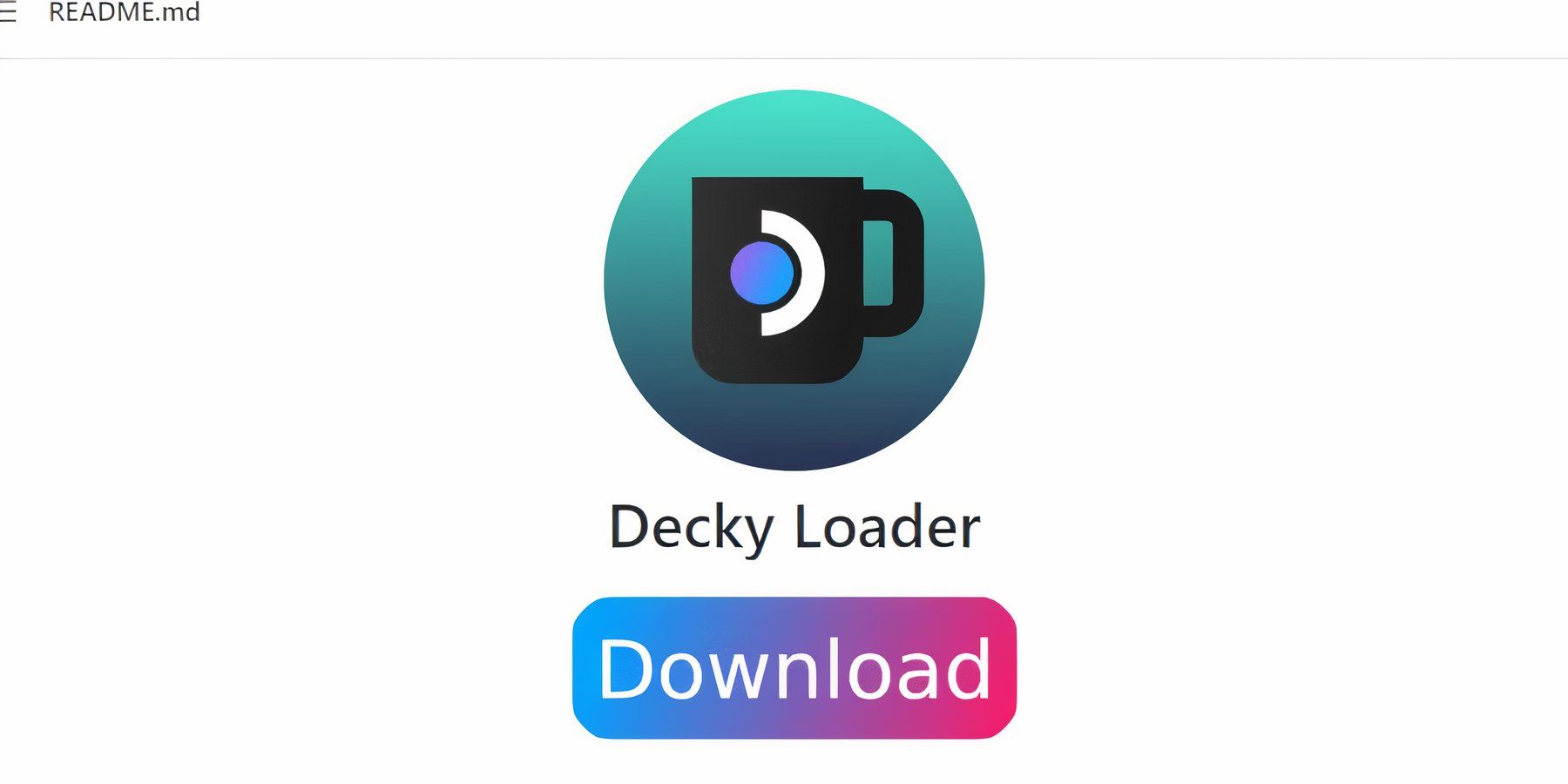 Installez Decky Loader pour un contrôle amélioré :
Installez Decky Loader pour un contrôle amélioré :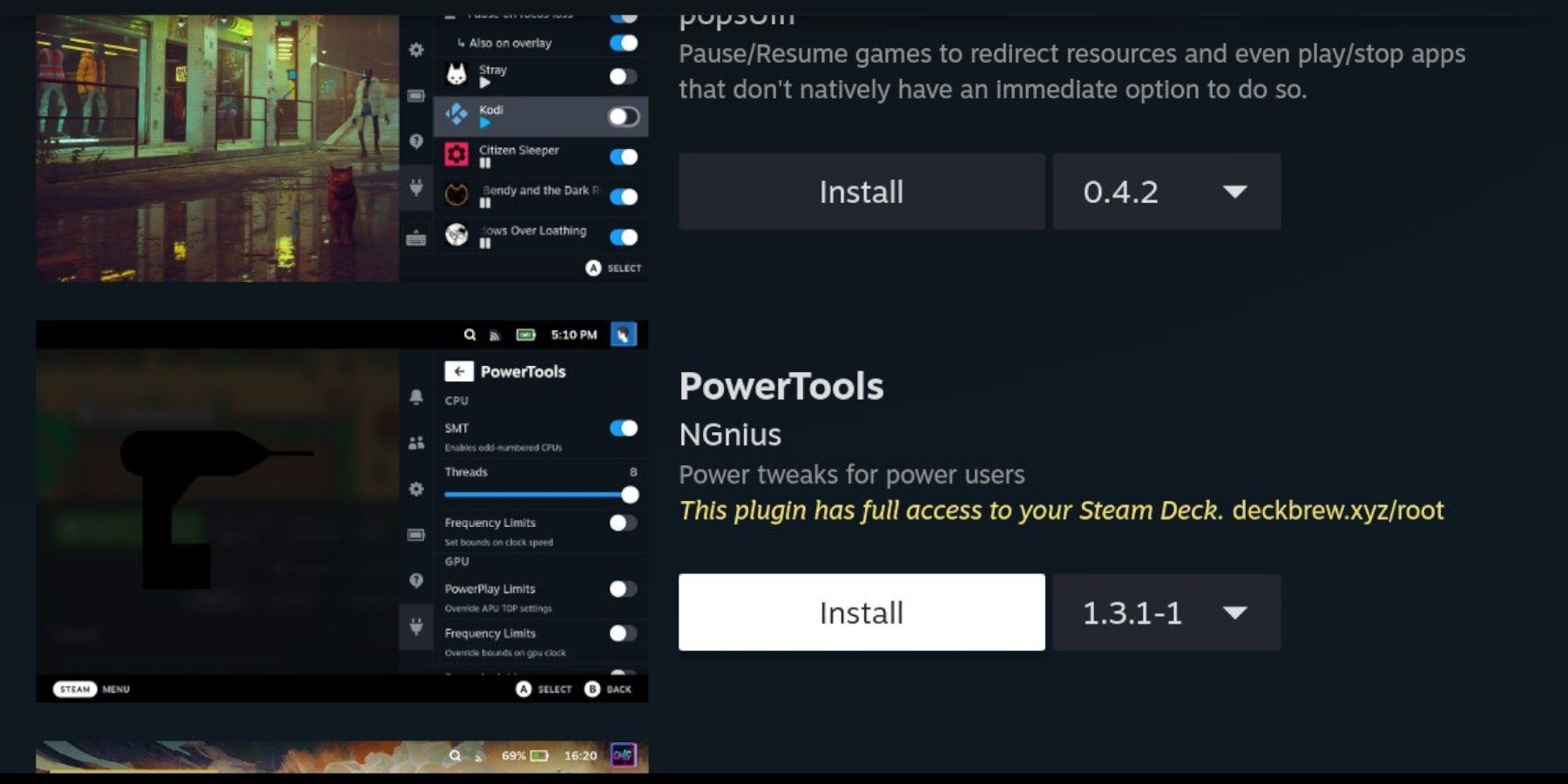 Installer et configurer les outils électriques:
Installer et configurer les outils électriques: 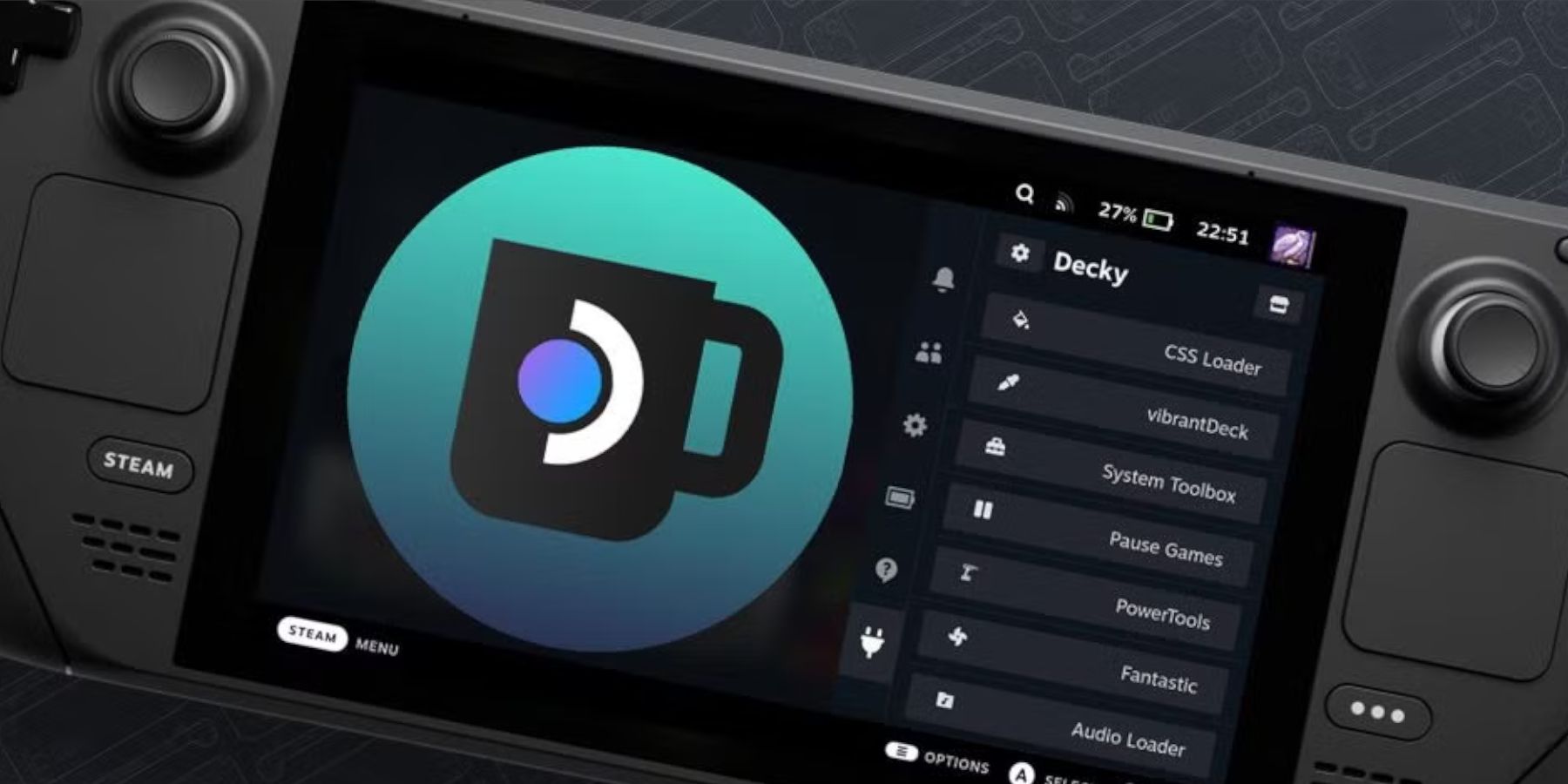 Restaurer le chargeur decky après une mise à jour de pont Steam:
Restaurer le chargeur decky après une mise à jour de pont Steam:  Profitez de vos jeux Game Gear sur votre pont Steam!
Profitez de vos jeux Game Gear sur votre pont Steam!  Derniers articles
Derniers articles