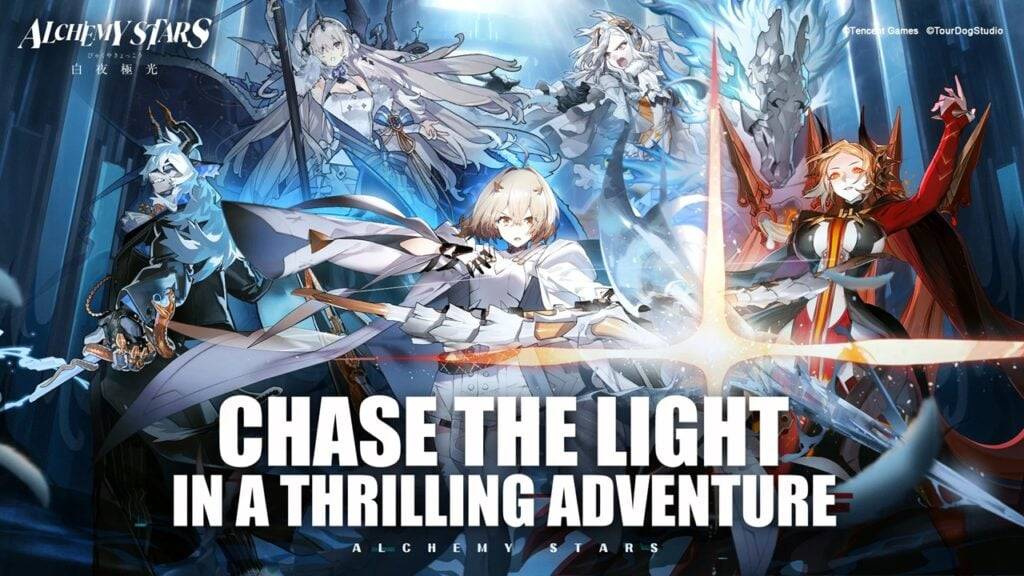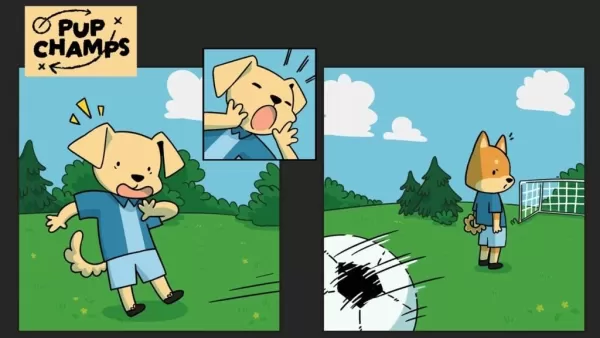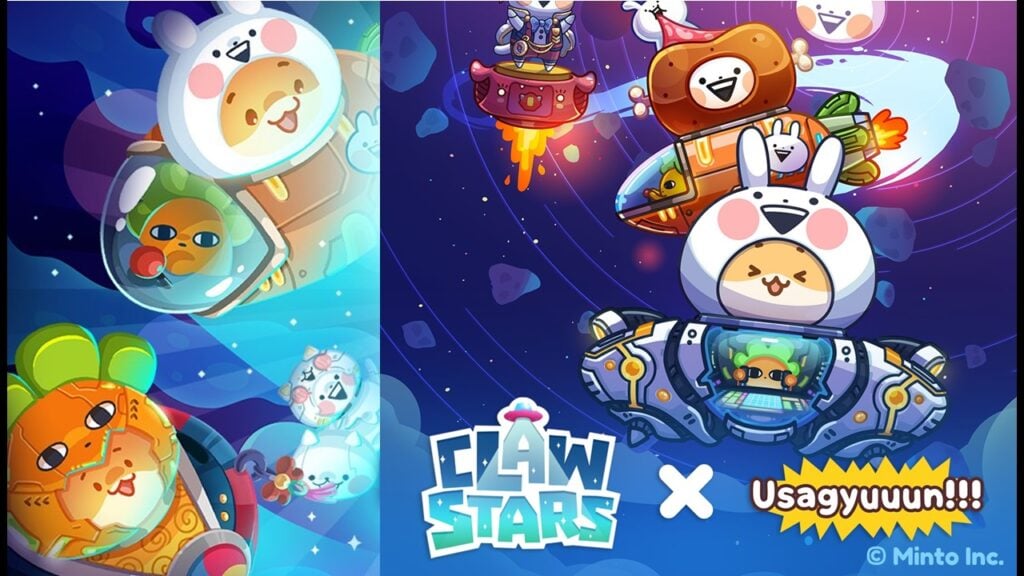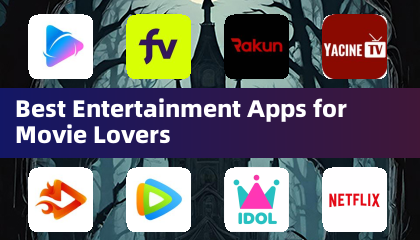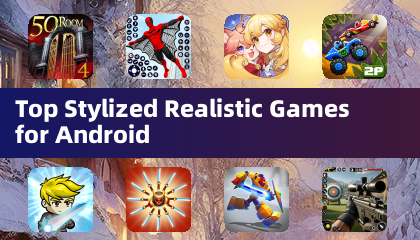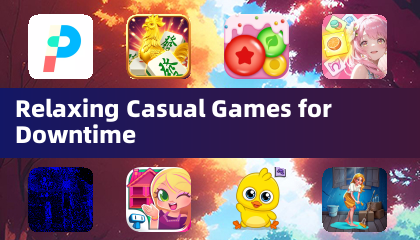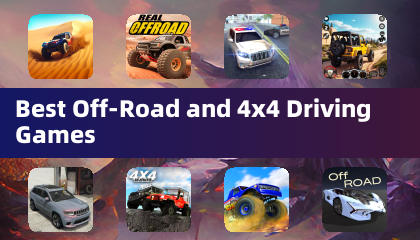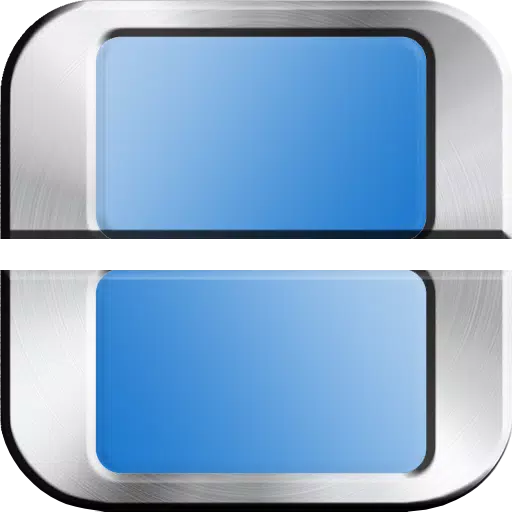Este guia detalha como instalar e jogar jogos de equipamento de jogo sega em seu baralho a vapor usando emudeck, aprimorando o desempenho com carregador de deck e ferramentas elétricas.
links rápidos
- antes de instalar emudeck
- instalando emudeck no deck do vapor
- transferindo ROMs de equipamentos de jogo e usando o Steam ROM Manager
- resolvendo obras de arte ausentes em emudeck
- jogando jogos de equipamento de jogo no convés do vapor
- Instalando o carregador de decks no convés do vapor
- instalando o plugin de ferramentas elétricas
- solucionando o carregador de decks após uma atualização do convés a vapor
O equipamento do jogo, o computador de mão dos anos 90 da Sega, possuía uma tela colorida e recursos inovadores, como a compatibilidade de jogos do Sistema Master e um sintonizador de TV. Embora não sejam tão duradouros quanto o Game Boy, seus jogos são prontamente jogáveis no Steam Deck via Emudeck. Este guia abrange o processo de configuração e otimização de desempenho.
Atualizado em 8 de janeiro de 2025, por Michael Llewellyn: Este guia atualizado incorpora a recomendação dos desenvolvedores do Emudeck para utilizar ferramentas elétricas via carregador de delgado para um desempenho ideal. Inclui etapas para instalar os dois, juntamente com uma correção para manter a compatibilidade após as atualizações do convés do vapor.
Antes de instalar emudeck
Antes de instalar emudeck, prepare seu deck a vapor com estas etapas: <🎜
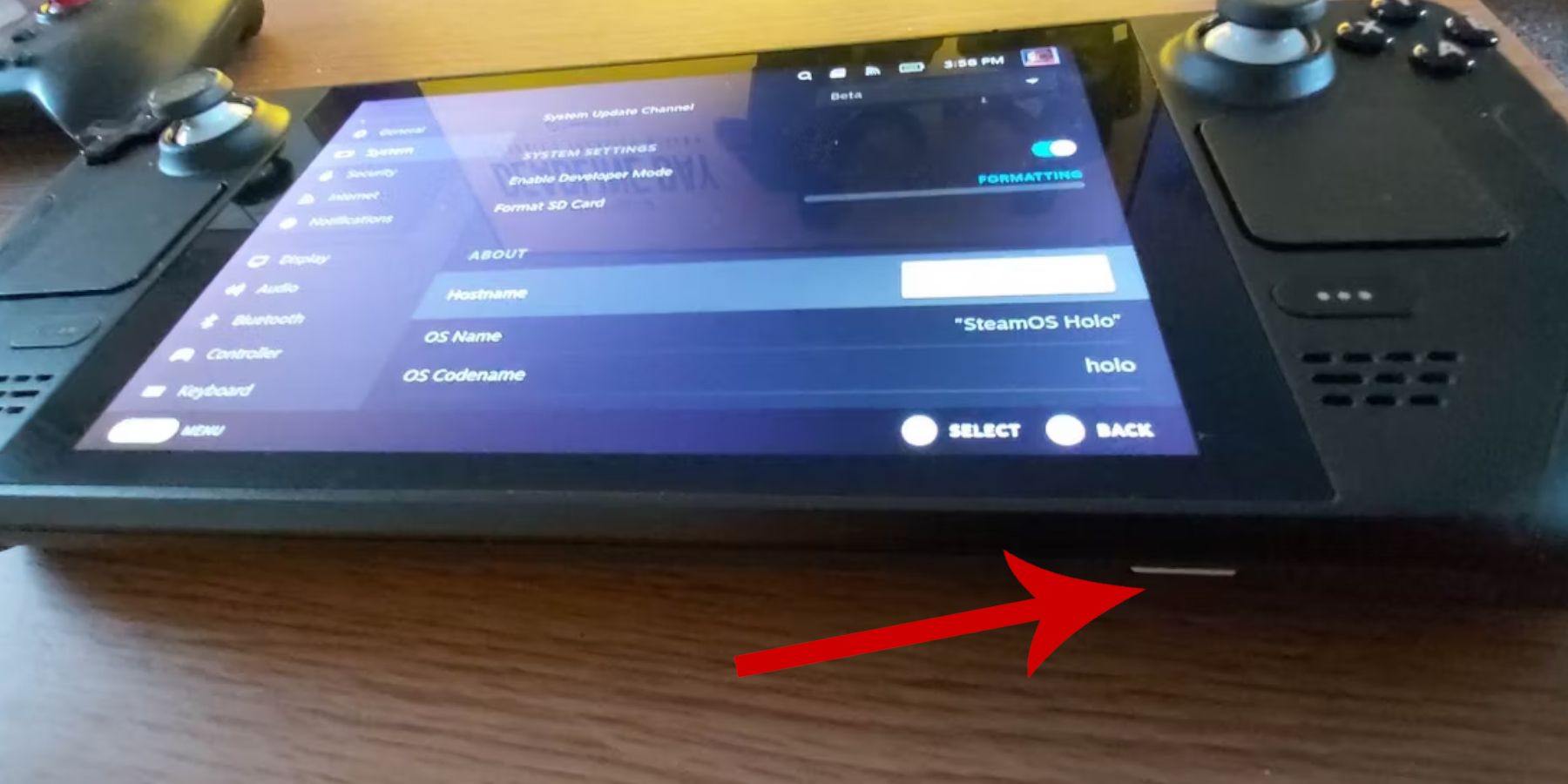 ativando o modo de desenvolvedor
ativando o modo de desenvolvedor
Pressione o botão de vapor.
- Acesse o menu do sistema.
- nas configurações do sistema, habilite o modo de desenvolvedor.
- Navegue até o novo menu do desenvolvedor.
-
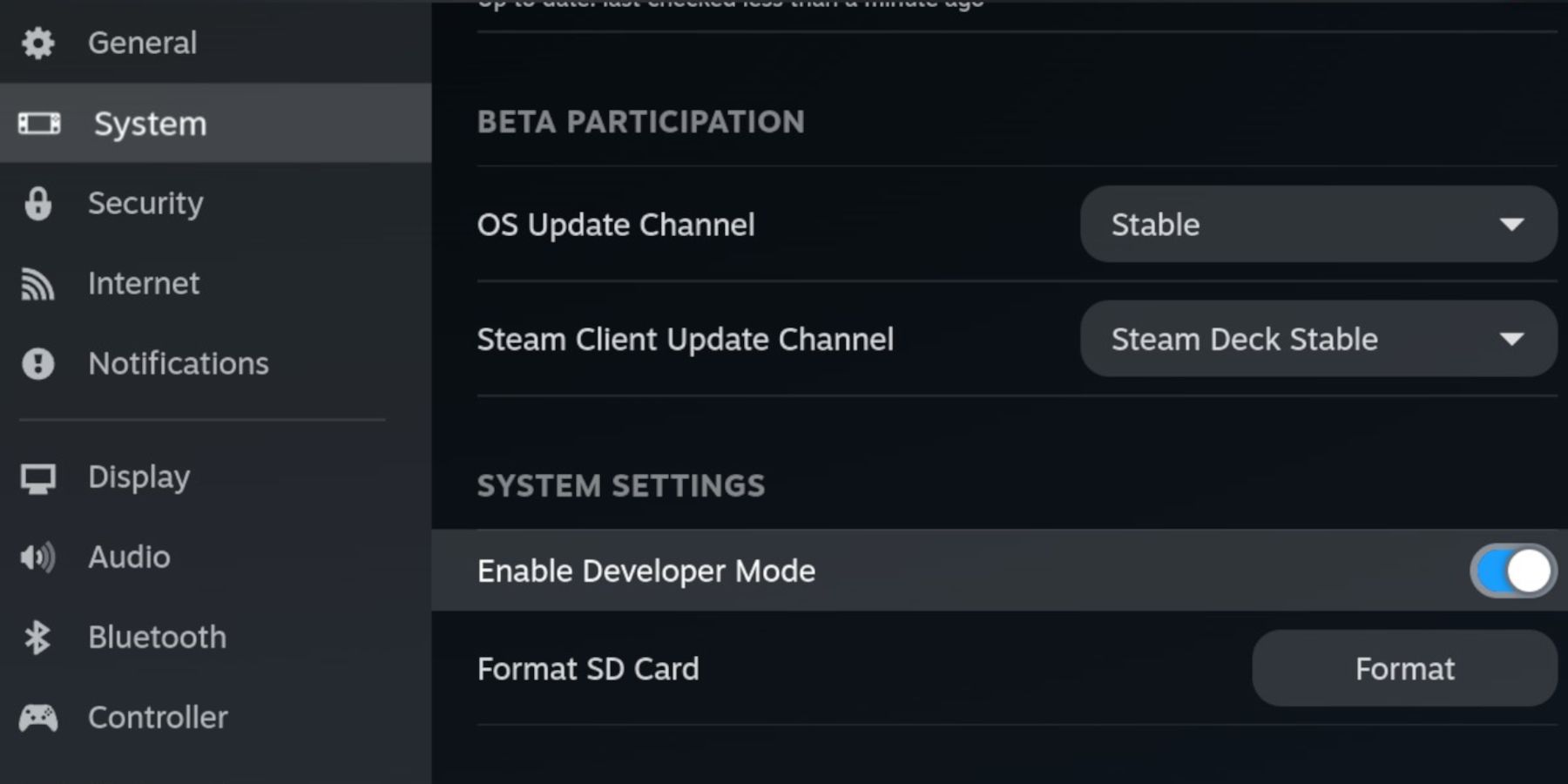 No menu do desenvolvedor, encontre diversos.
No menu do desenvolvedor, encontre diversos.
<🎜 🎜> Ativar depuração remota do CEF. -
Pressione o botão de vapor. -
reinicie o convés do vapor através do menu liga / desliga. -
- Itens recomendados
A2 cartão microSD (ou disco rígido externo) para armazenar emuladores e ROMs para manter seu SSD interno livre para jogos e aplicativos a vapor. Observe que um disco rígido externo requer uma doca de convés a vapor.
teclado e mouse para facilitar transferências de arquivos e gerenciamento de obras de arte. -
<🎜 🎜 🎜 🎜 🎜 🎜 🎜 🎜 🎜 🎜>
- Instalando emudeck no convés do vapor
-
agora, faça o download e instale emudeck: <🎜
- Pressione o botão de vapor.
- mude para o modo de mesa do menu liga / desliga.
- Abra um navegador da web.
- Visite o site Emudeck e faça o download do programa.
- Escolha a versão do sistema operacional Steam e selecione Instalação personalizada.
- Selecione seu cartão SD (primário) como local de instalação.
- Escolha os emuladores desejados (Retroarch, estação de emulação, gerente de ROM a vapor são recomendados). Clique em continuar.
- Habilite salvar automaticamente.
- Preencha a instalação.
Configurações rápidas
- Abra o emudeck e acesse configurações rápidas.
- Verifique se o AutoSave está ativado.
- Ativar correspondência do layout do controlador.
- Defina o Sega Classic AR como 4: 3.
- Ligue os computadores de mão LCD.
transferindo ROMs de equipamentos de jogo e usando o Steam ROM Manager <🎜 🎜 🎜 🎜 🎜 🎜 🎜>
Adicione suas ROMs e intenciem -as à sua biblioteca de vapor: 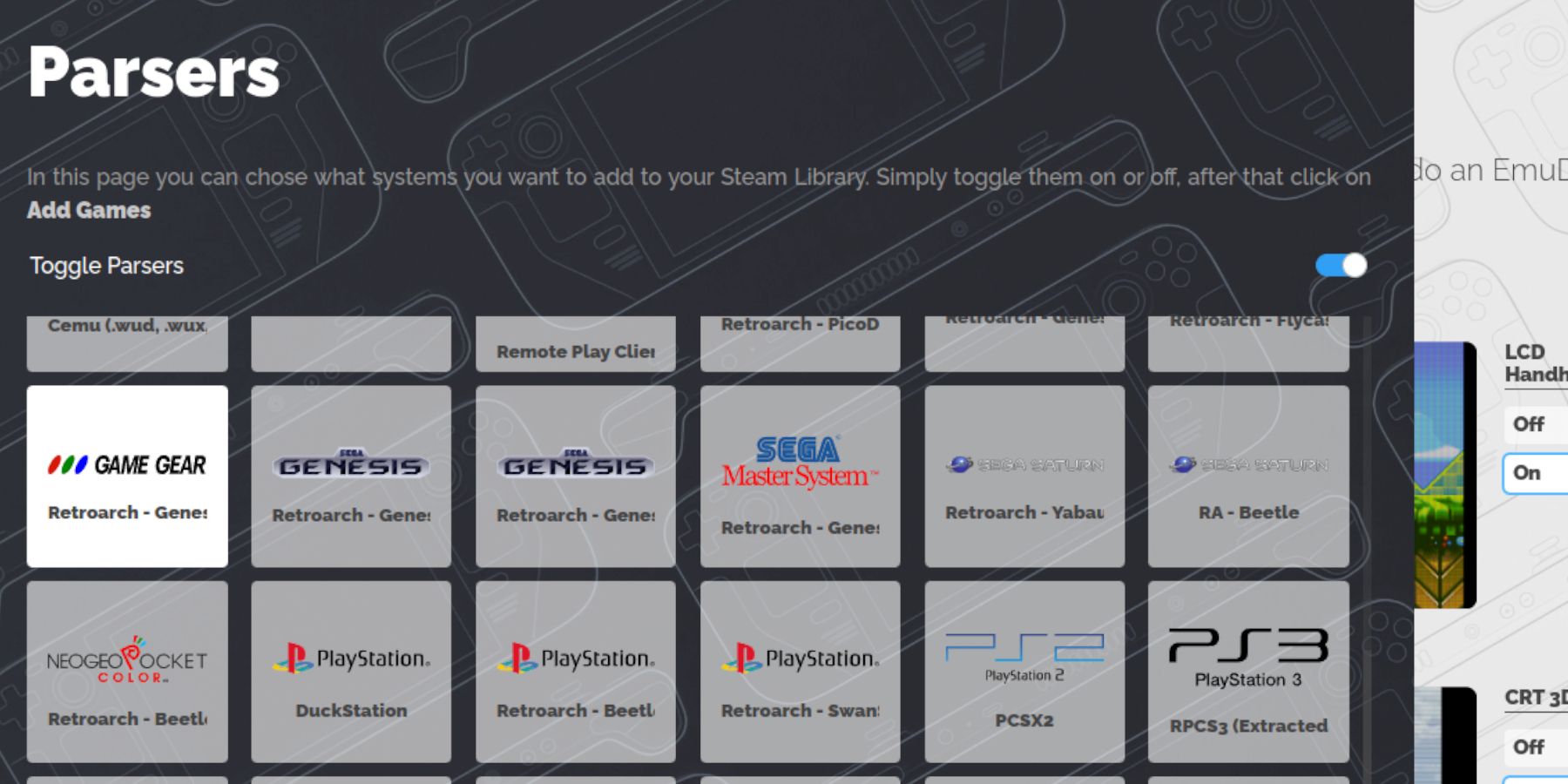
transferindo ROMs
Abra o gerenciador de arquivos de golfinhos no modo de desktop.
- Navegue para Primary (em dispositivos removíveis).
vá para a emulação> roms> pasta GameGear. -
transfira suas ROMs para esta pasta. -
- Usando o Steam ROM Manager
aberto emudeck.
Access Steam Rom Manager. -
Feche o cliente do Steam (se solicitado). -
Selecione o ícone de equipamento do jogo na tela Parsers.
- Adicione seus jogos e analise -os.
- Verifique a obra de arte e economize no vapor.
-
resolvendo obras de arte ausentes em Emudeck -
Corrija obra de arte ausente ou incorreta: <🎜 🎜 🎜 🎜 🎜 🎜 🎜 🎜 🎜
Se a obra de arte estiver ausente ou incorreta, clique em "Fix".
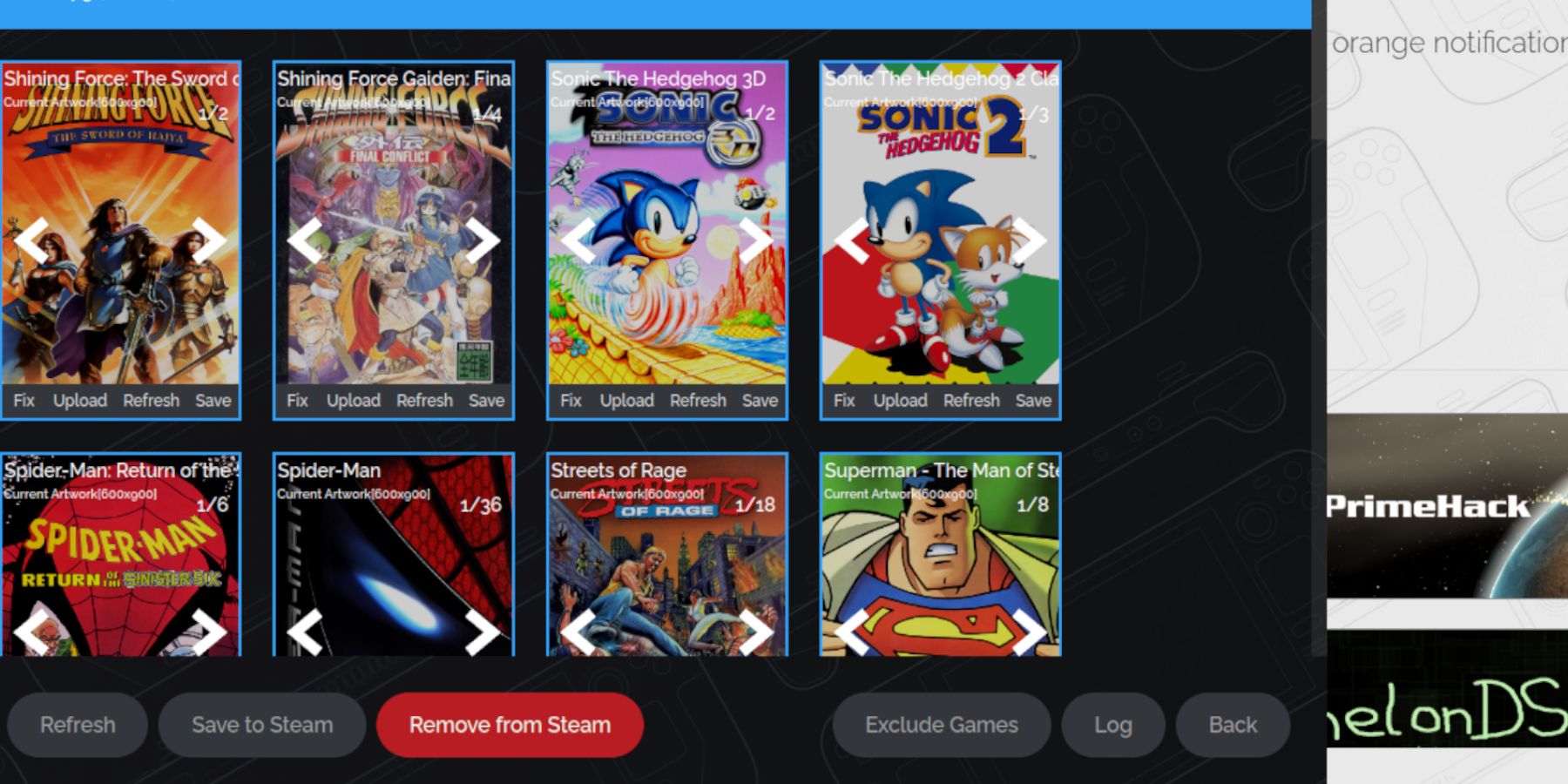 Pesquise o título do jogo.
Pesquise o título do jogo.
Selecione a arte da capa correta, salve e salve no vapor. -
<🎜 🎜> Certifique -se de que os nomes de arquivos ROM não contenham números antes do título, pois isso pode interferir na detecção de obras de arte. Renomeie se necessário.
-
carregando obras de arte ausentes manualmente -
- Abra um navegador no modo de mesa.
Encontre a obra de arte ausente on -line e salve -a na pasta de imagens do baralho do vapor.
No gerente de ROM do Emudeck, clique em "Upload" para o jogo afetado.
- Selecione a imagem salva e salve no vapor.
-
jogando jogos de equipamento de jogo no convés do vapor -
Acesse e jogue seus jogos: -
mude para o modo de jogo.
Abra a biblioteca Steam.
Acesse a guia Coleções (botão R1).
- Selecione seu jogo de equipamento de jogo e jogue.
-
Configurações de desempenho -
Ajuste as configurações para o desempenho ideal: -
Abra o menu de acesso rápido (QAM).
Selecione desempenho.
Habilite perfis por jogo.
- Defina o limite do quadro para 60 fps.
-
Instalando o carregador de decks no convés do vapor -
- Instale o carregador de decks para controle aprimorado:
- mude para o modo de mesa.
- Baixe o carregador de decks da página do github.
- Clique duas vezes no lançador e escolha Instalação recomendada.
reinicie o convés do vapor no modo de jogo. -
Instalando o plugin de ferramentas elétricas <🎜 🎜 🎜
Instale e configure ferramentas elétricas: <🎜 🎜 🎜 🎜 🎜 🎜 🎜 🎜 🎜
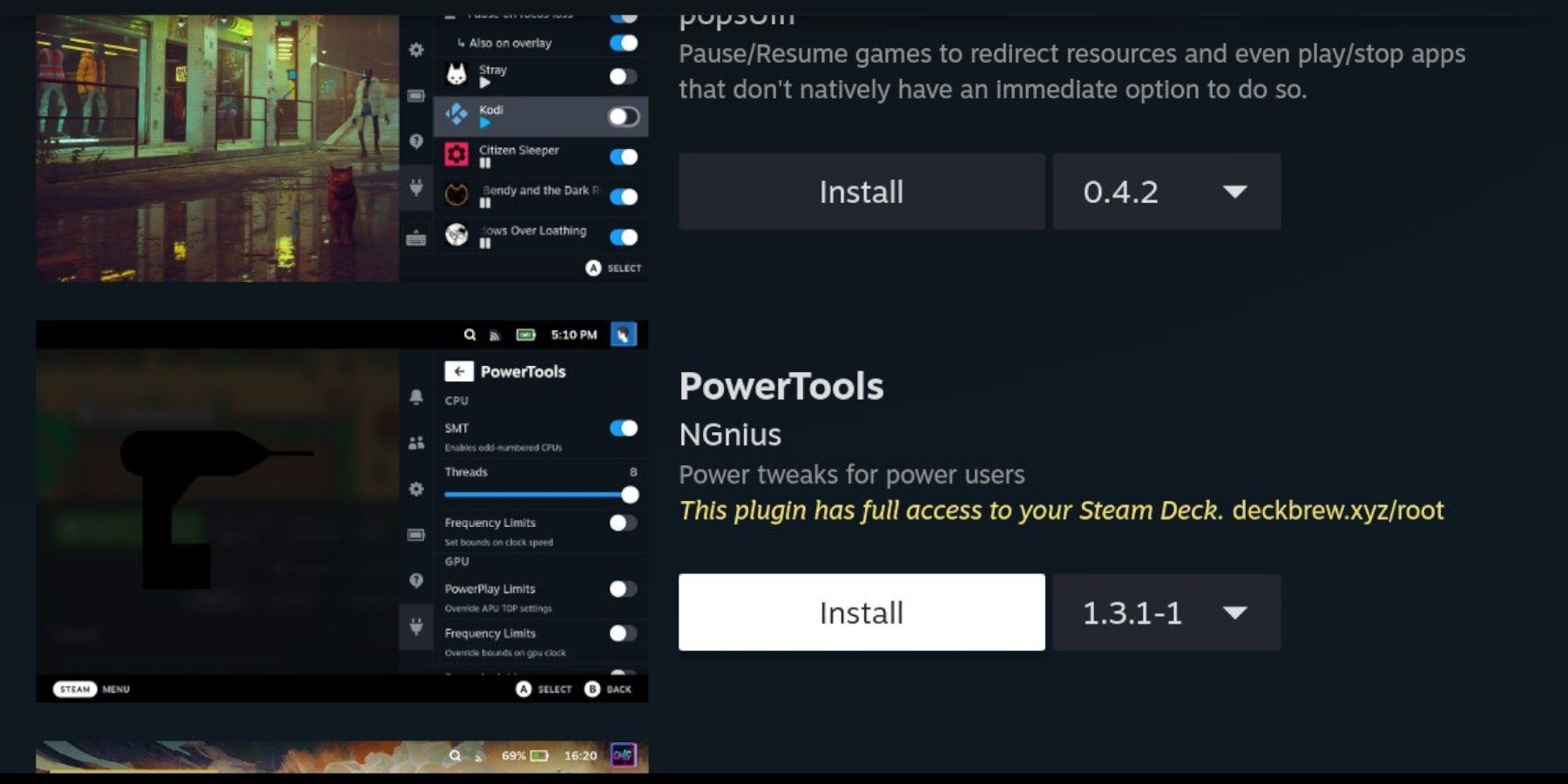 No modo de jogo, abra o Qam.
No modo de jogo, abra o Qam.
Abra o menu de plug -in de carregador de Decky. -
Acesse a loja de Decky e instale ferramentas elétricas. -
em ferramentas elétricas, desative o SMTS e defina threads como 4. -
No menu de desempenho, ative a visualização avançada, o controle manual de relógio da GPU, defina a frequência do relógio da GPU como 1200 e o perfil por jogo do jogo. -
- Solução de problemas de Decky Loader após uma atualização do convés do vapor <🎜 🎜 🎜 🎜 🎜 🎜 🎜
restaurar o carregador de deck após uma atualização do convés do vapor:
mude para o modo de mesa. 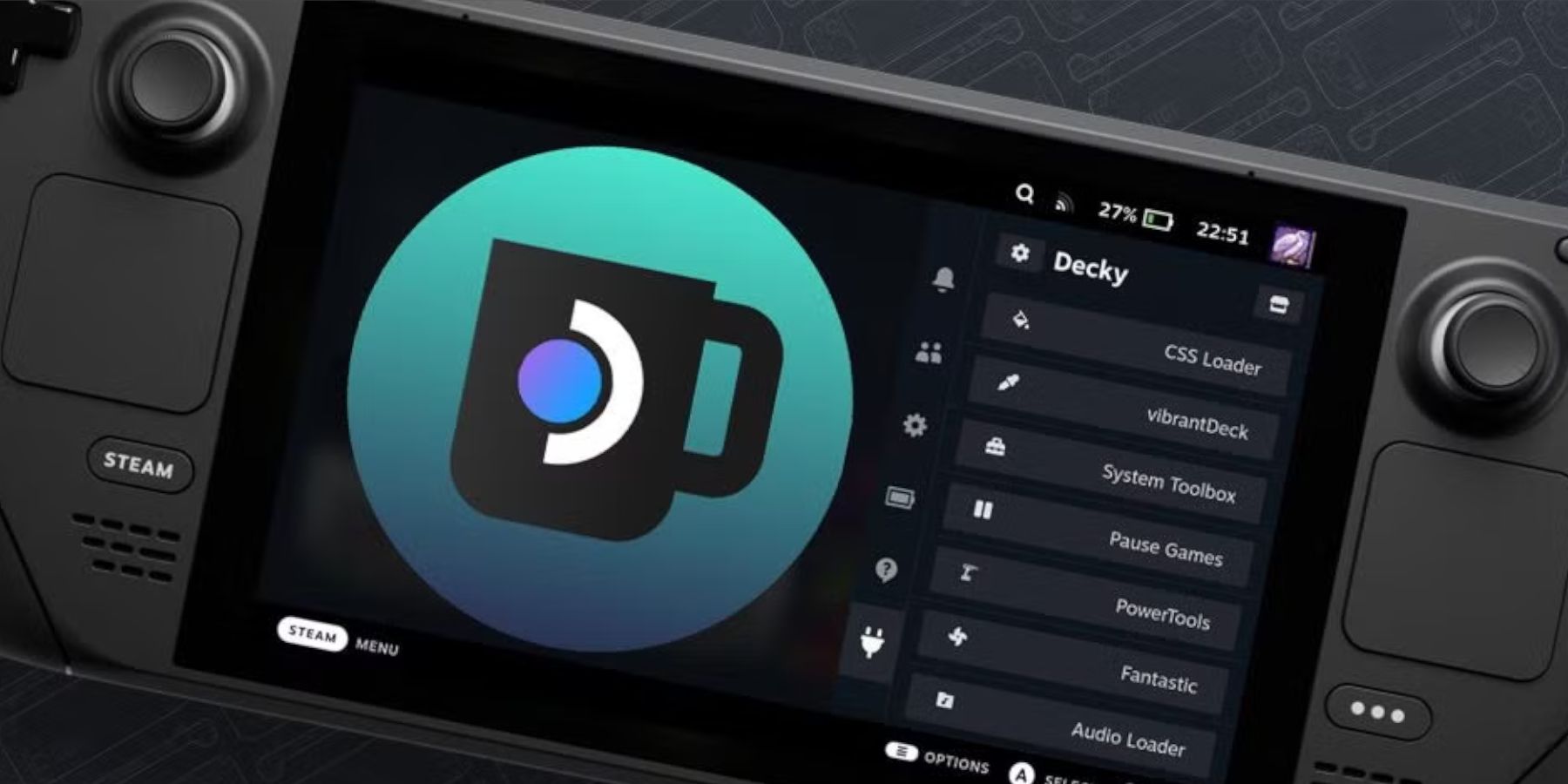
Baixe o carregador de decks do github.
- Execute o arquivo baixado (selecione Execute, não aberto).
- Digite sua senha do sudo.
- reinicie o convés do vapor no modo de jogo.
-
- aproveite seus jogos de equipamento de jogo no seu baralho de vapor!
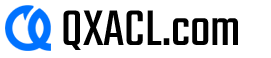
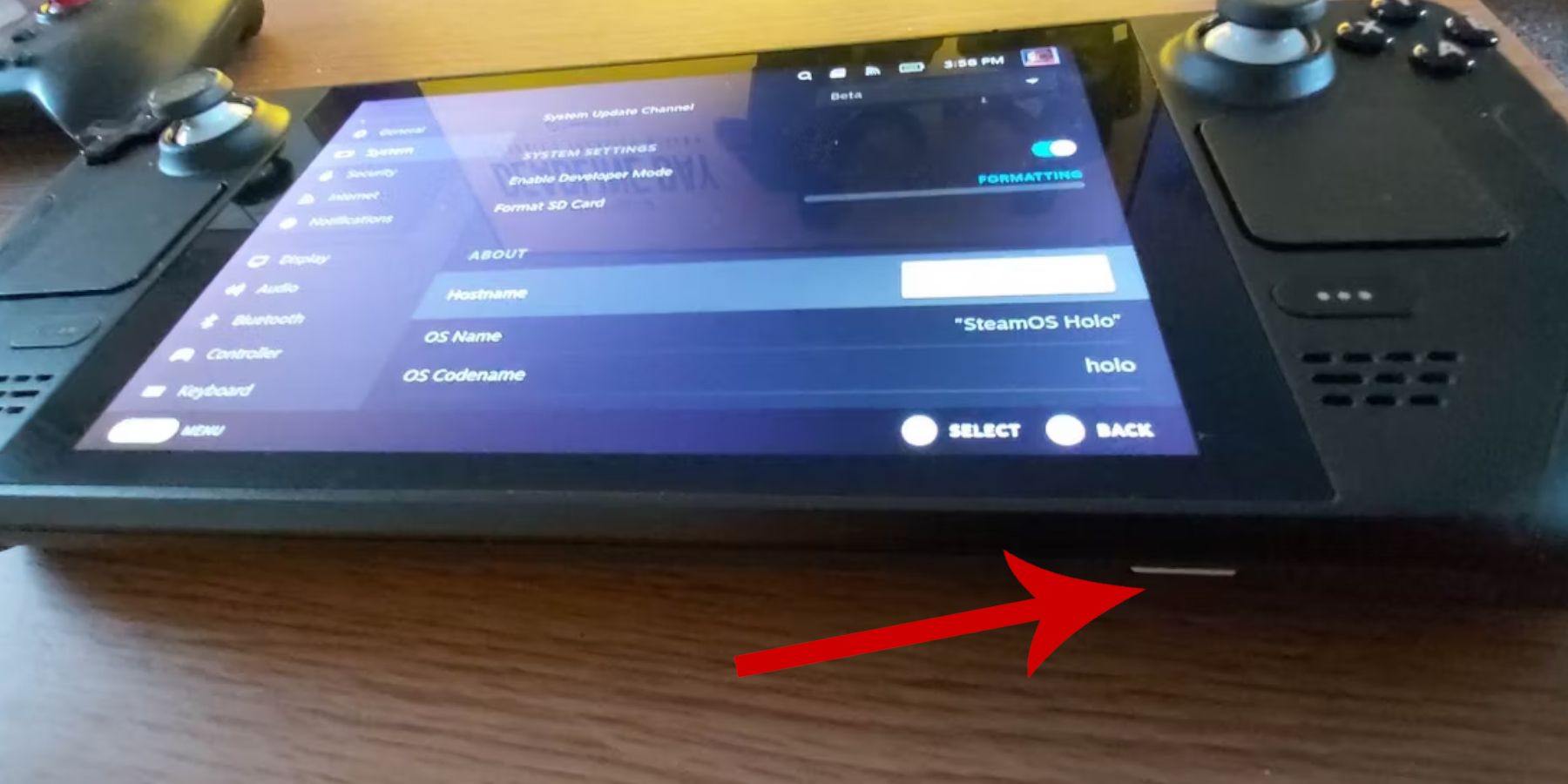 ativando o modo de desenvolvedor
ativando o modo de desenvolvedor 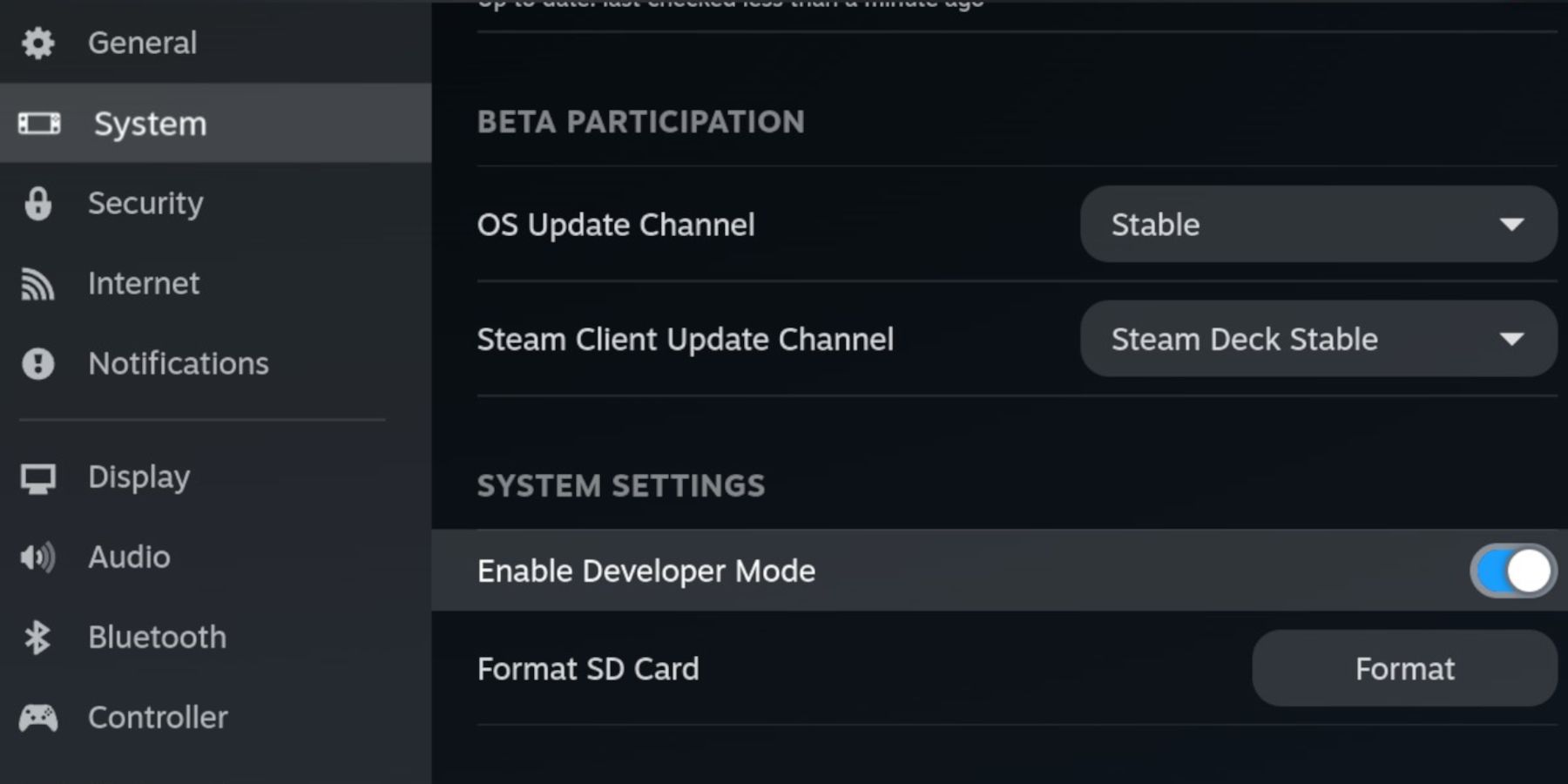 No menu do desenvolvedor, encontre diversos.
No menu do desenvolvedor, encontre diversos. 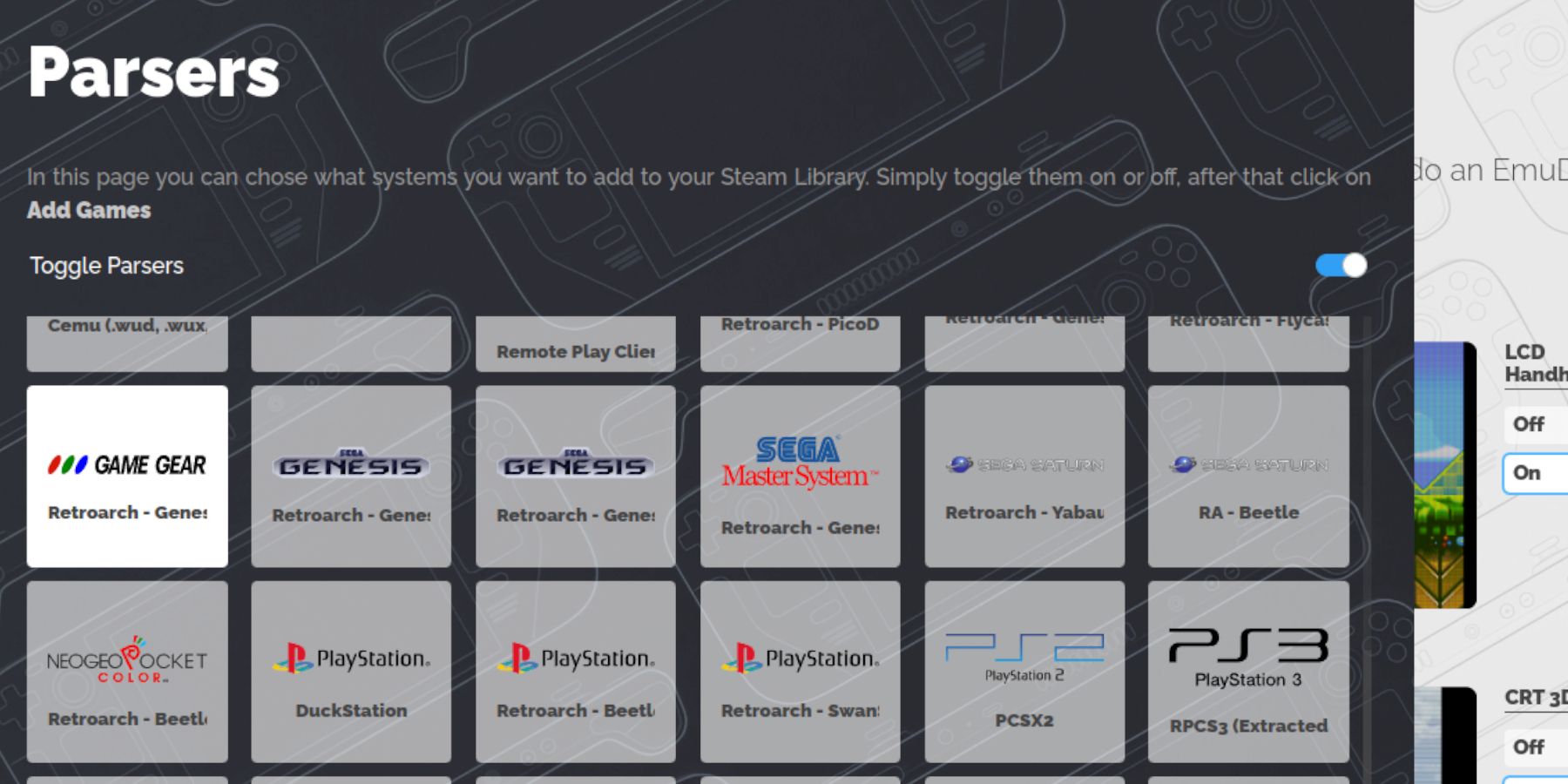
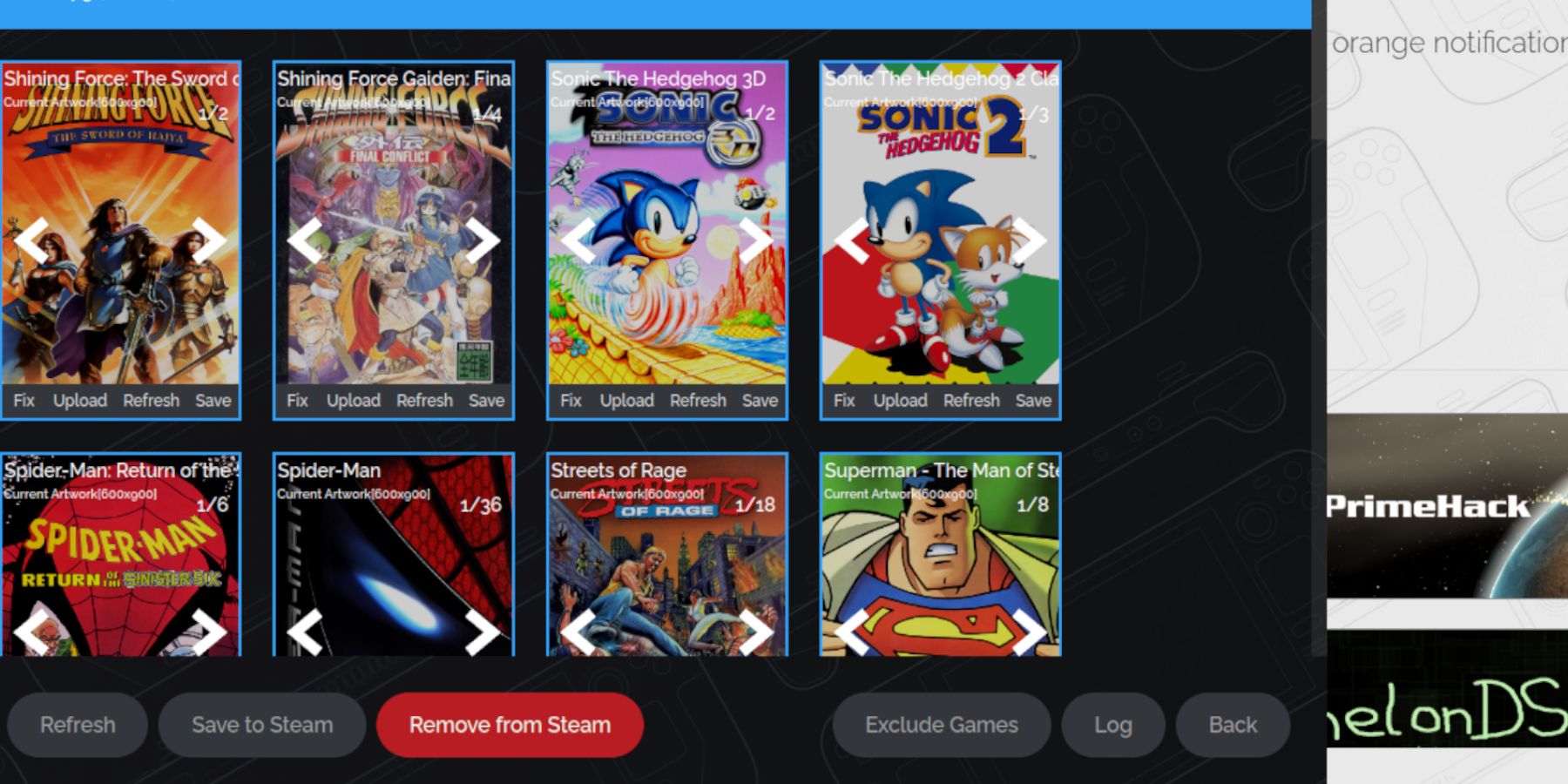 Pesquise o título do jogo.
Pesquise o título do jogo. 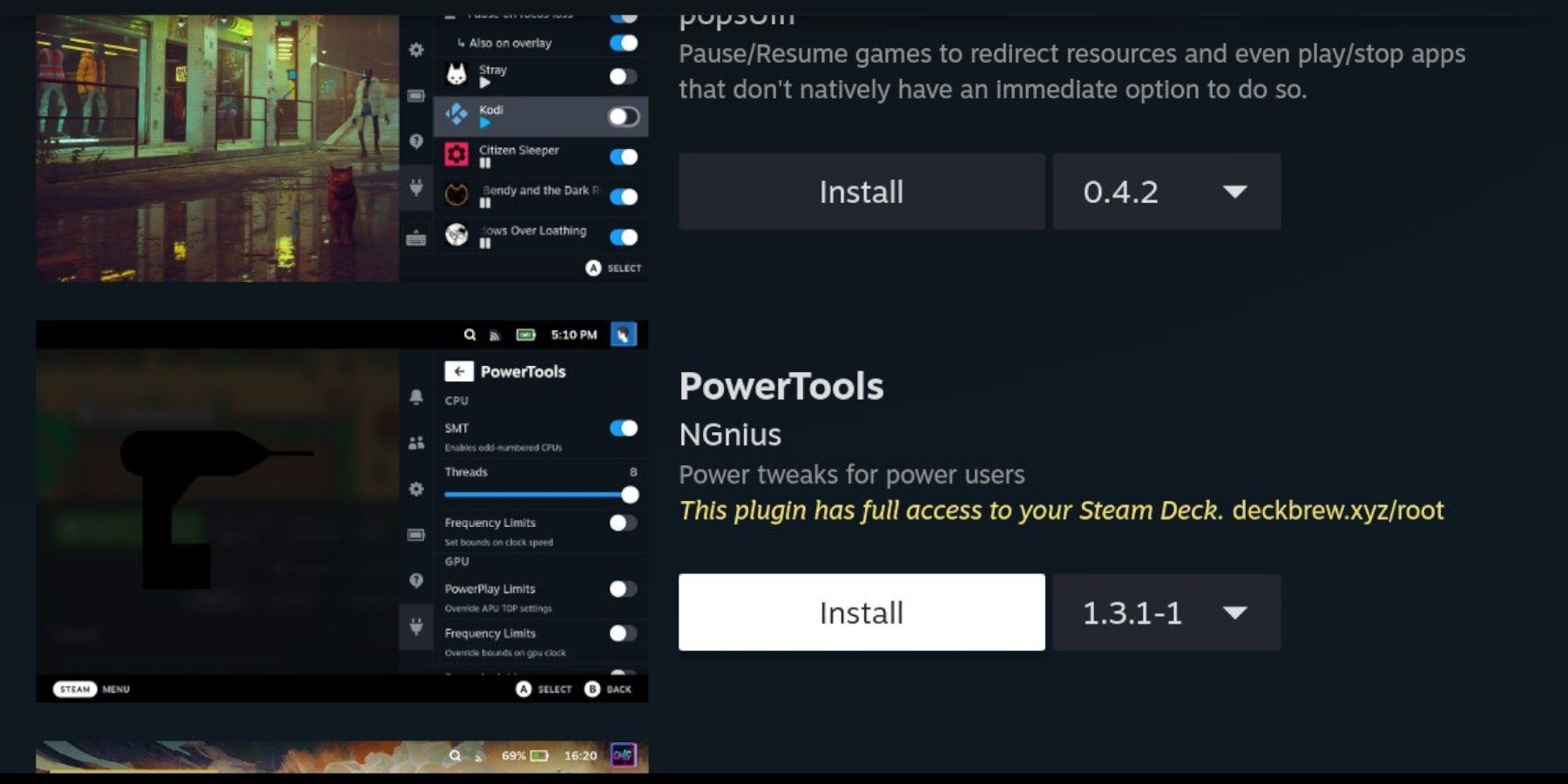 No modo de jogo, abra o Qam.
No modo de jogo, abra o Qam. 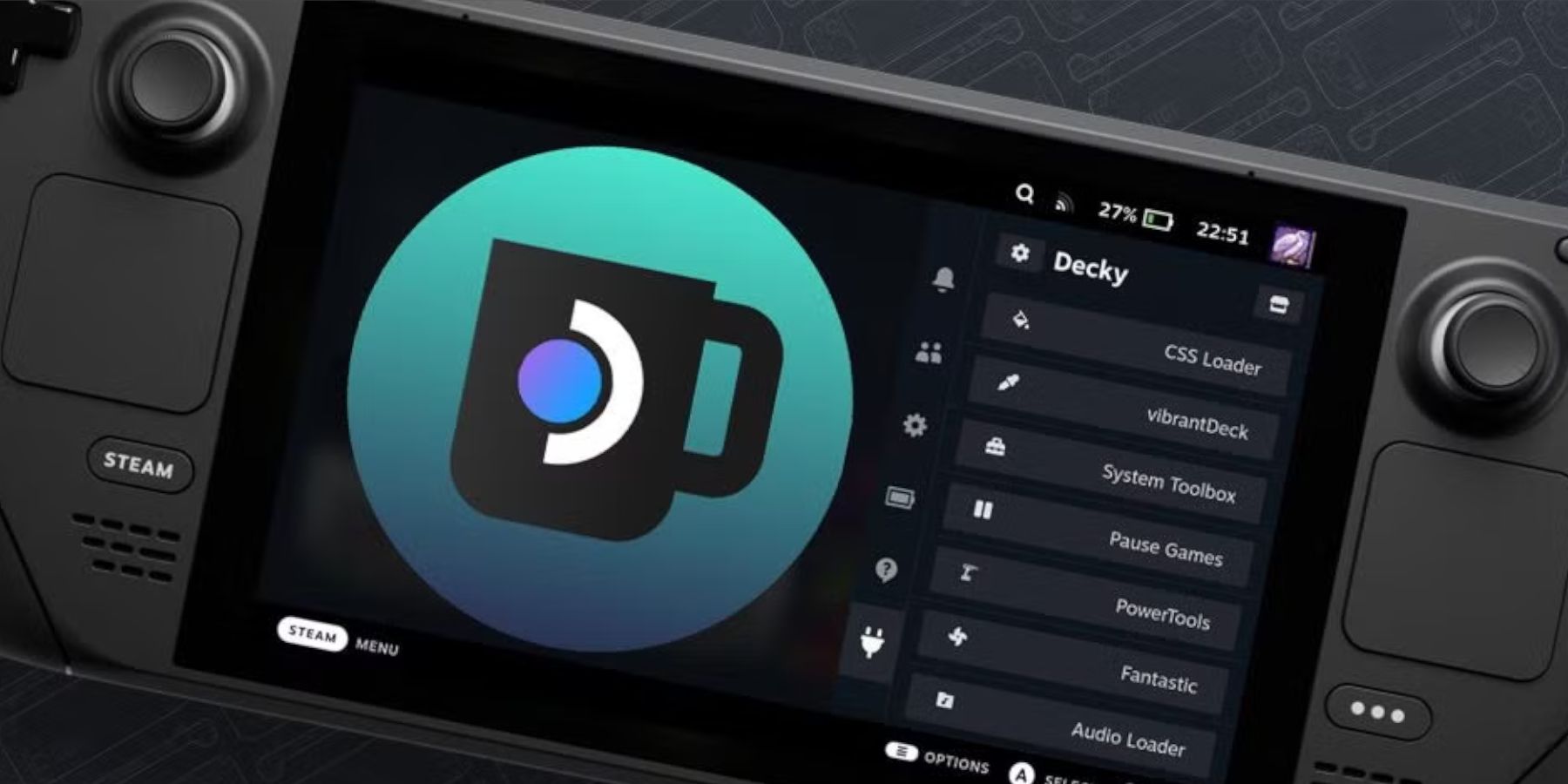
 Artigos Mais Recentes
Artigos Mais Recentes