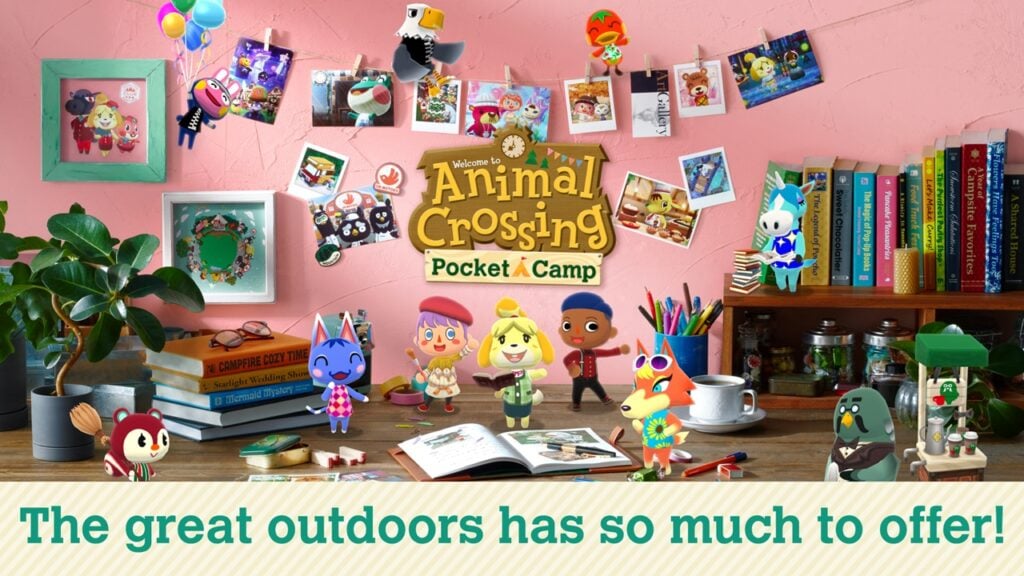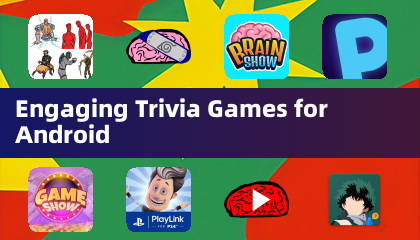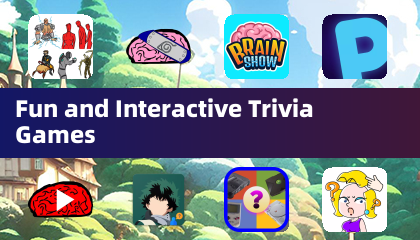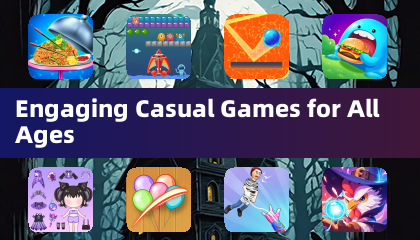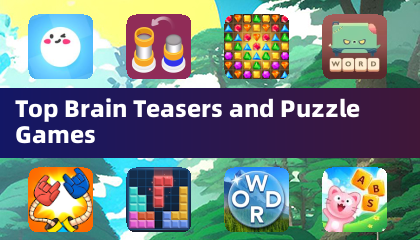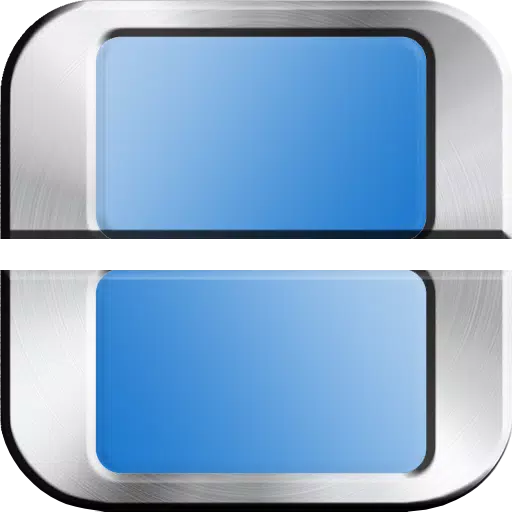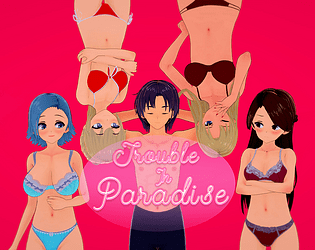Minecraft è un gioco molto popolare che è giocabile su una vasta gamma di dispositivi, tra cui Chromebook. Questi dispositivi convenienti e facili da usare funzionano su Chrome OS e, nonostante le caratteristiche uniche del sistema, puoi davvero goderti Minecraft sul tuo Chromebook.
In questa guida completa, approfondiremo il processo di installazione e condivideremo suggerimenti preziosi per migliorare le prestazioni di gioco.
Sommario
- Informazioni generali su Minecraft su un Chromebook
- Abilitazione della modalità sviluppatore
- Installazione di Minecraft su Chromebook
- Esegui il gioco
- Come giocare a Minecraft su un Chromebook con specifiche basse
- Migliorare le prestazioni sul sistema operativo Chrome
Informazioni generali su Minecraft su un Chromebook
Per garantire un'esperienza di gioco stabile, il tuo Chromebook dovrebbe soddisfare le seguenti specifiche minime:
- Architettura di sistema: 64-bit (x86_64, ARM64-V8A)
- Processore: AMD A4-9120C, Intel Celeron N4000, Intel 3865U, Intel I3-7130U, Intel M3-8100Y, MediaTek Kompanio 500 (MT8183), Qualcomm SC7180 o meglio
- RAM: 4 GB
- Archiviazione: almeno 1 GB di spazio libero
Se il tuo dispositivo sperimenta ancora balbuzie, non preoccuparti: alla fine di questo articolo abbiamo incluso una guida per aiutare a ottimizzare le prestazioni. Ci immerciamo nel processo di installazione.
Puoi installare direttamente l'edizione Bedrock dal Google Play Store. Basta aprire il negozio, cercare Minecraft e passare alla sua pagina. Nota che costa $ 20, ma se possiedi già la versione Android per $ 7, dovrai solo pagare altri $ 13. Questo metodo è perfetto per coloro che preferiscono un semplice processo di installazione.
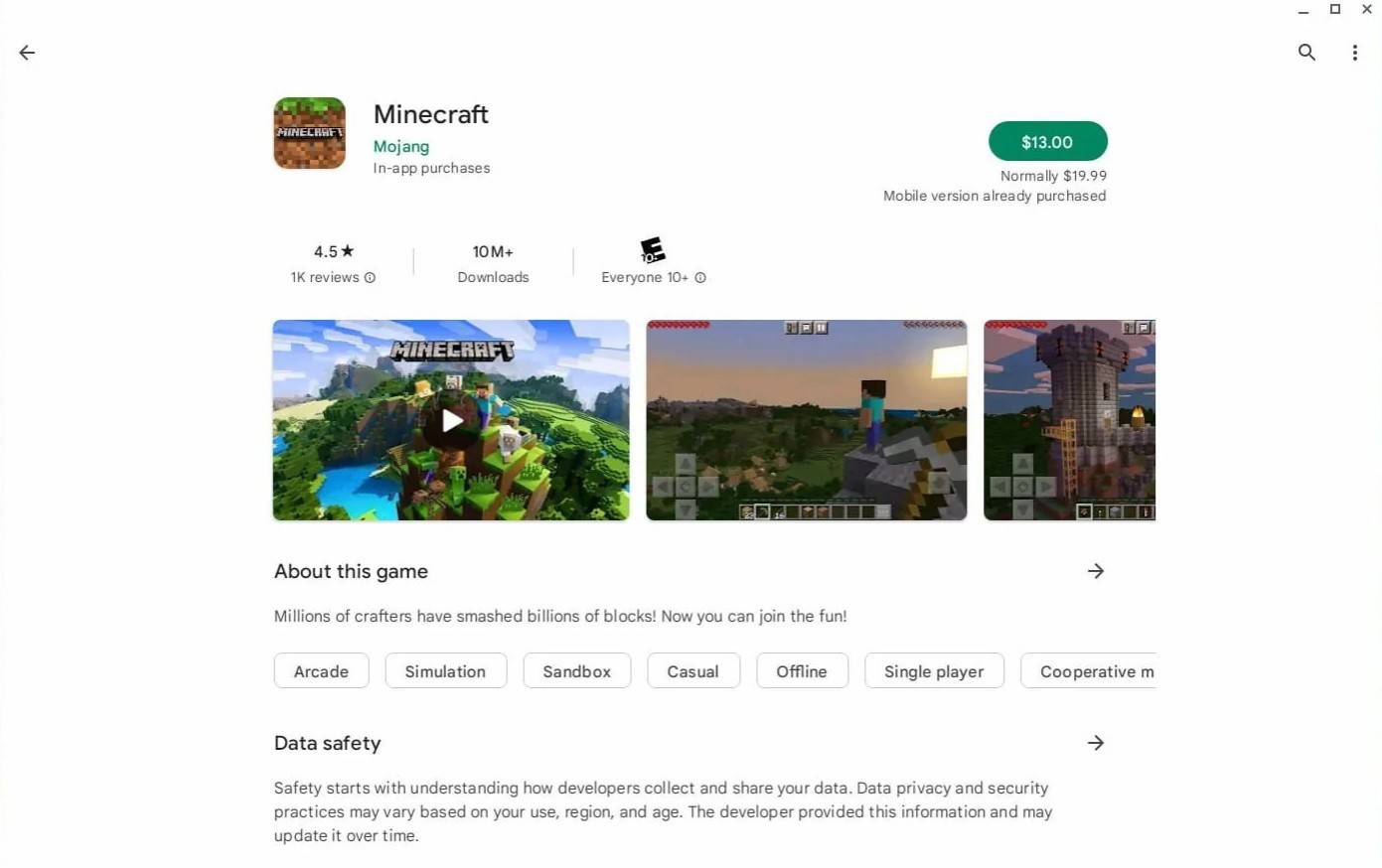
Immagine: aboutchromebooks.com
Tuttavia, se l'edizione rocciosa non è la tua tazza di tè, puoi optare per la versione Linux di Minecraft, grazie alla Fondazione Linux di Chrome OS. Questa installazione richiede una meticolosa attenzione ai dettagli a causa delle differenze da Windows e dovrai inserire un po 'di codice. Abbiamo preparato una guida dettagliata per aiutarti a far funzionare Minecraft sul tuo Chromebook in appena mezz'ora.
Abilitazione della modalità sviluppatore
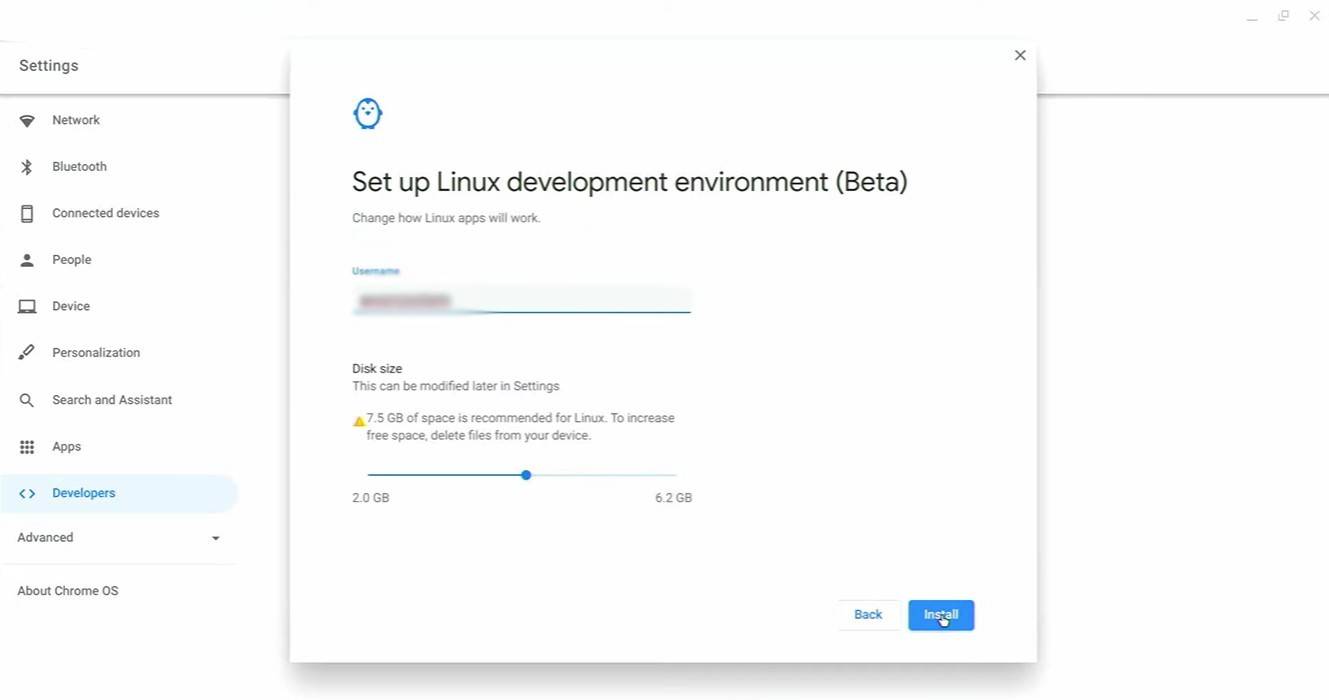
Immagine: youtube.com
Per iniziare, dovrai attivare la modalità sviluppatore sul tuo Chromebook. Dirigiti al menu Impostazioni, messo al momento del menu "Start" su Windows - e trova la sezione "sviluppatori". Abilita l'opzione "Linux Development Environment" e seguire le istruzioni sullo schermo. Una volta completato, si aprirà il terminale, che è simile al prompt dei comandi di Windows e dove continuerai il processo di installazione.
Installazione di Minecraft su Chromebook
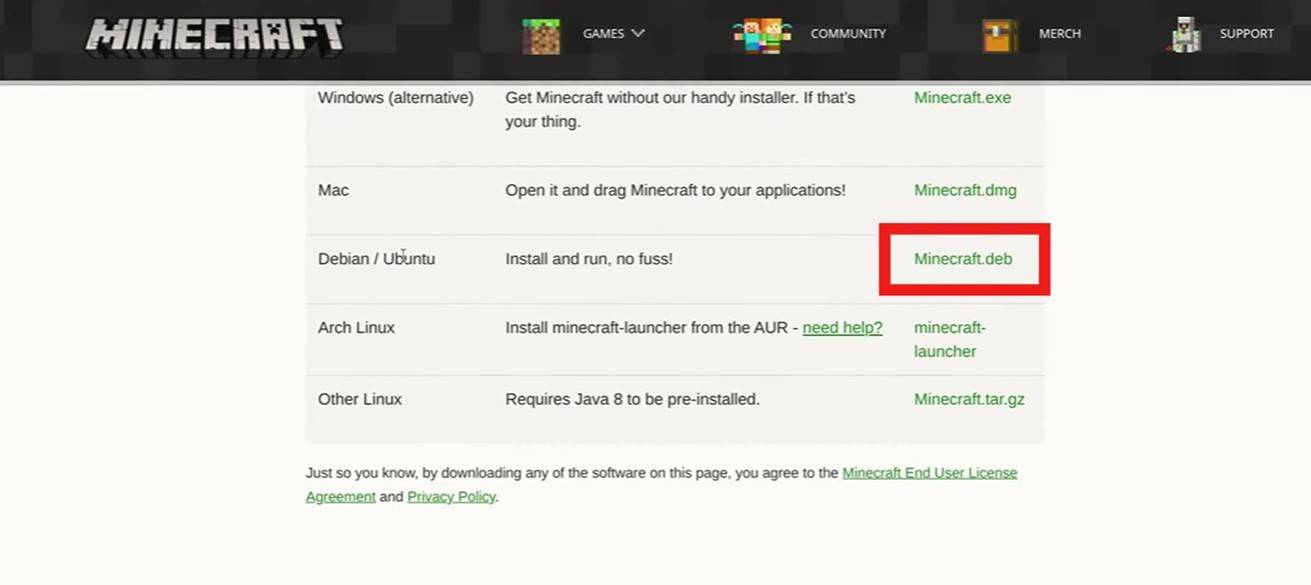
Immagine: youtube.com
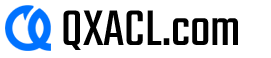
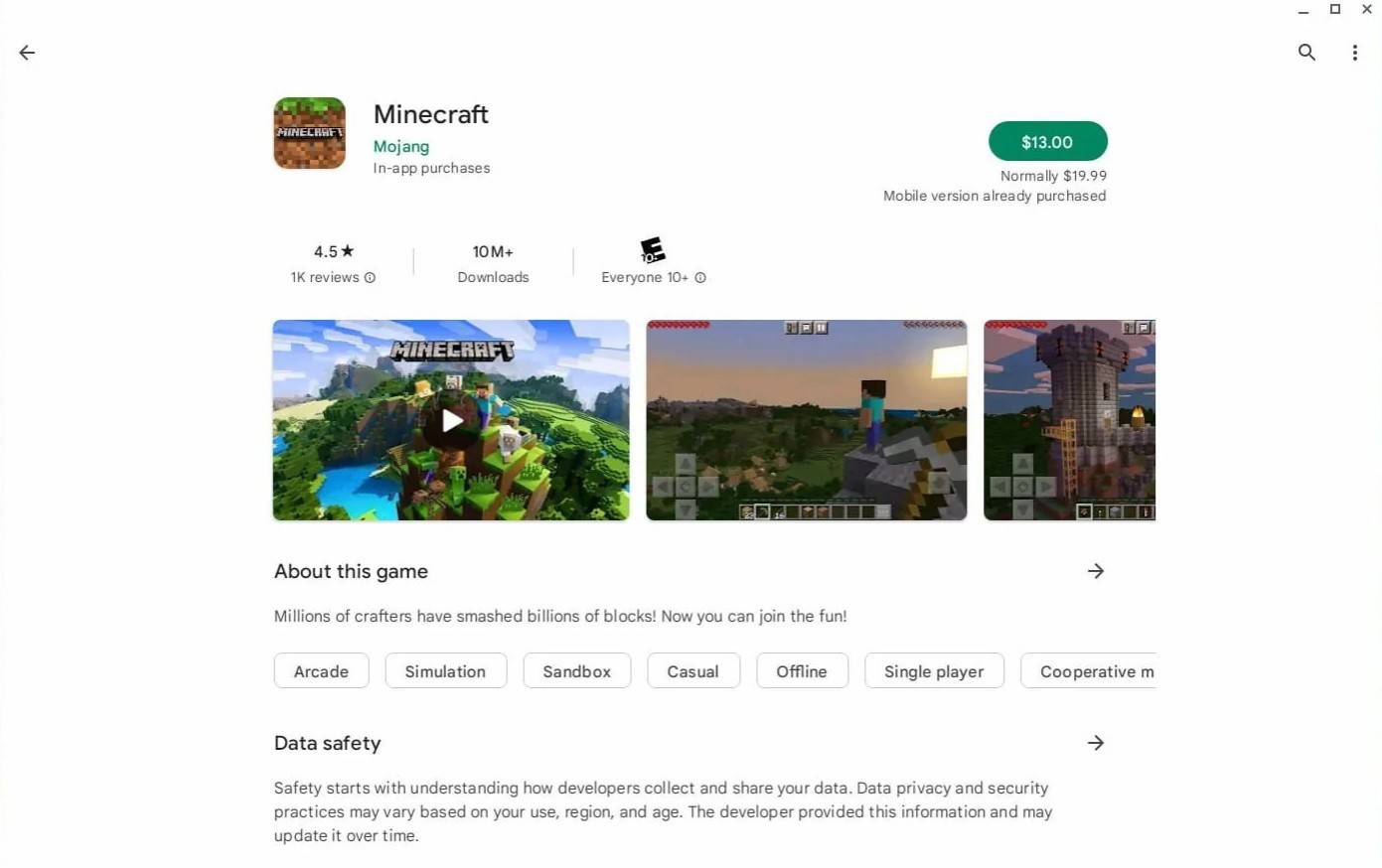
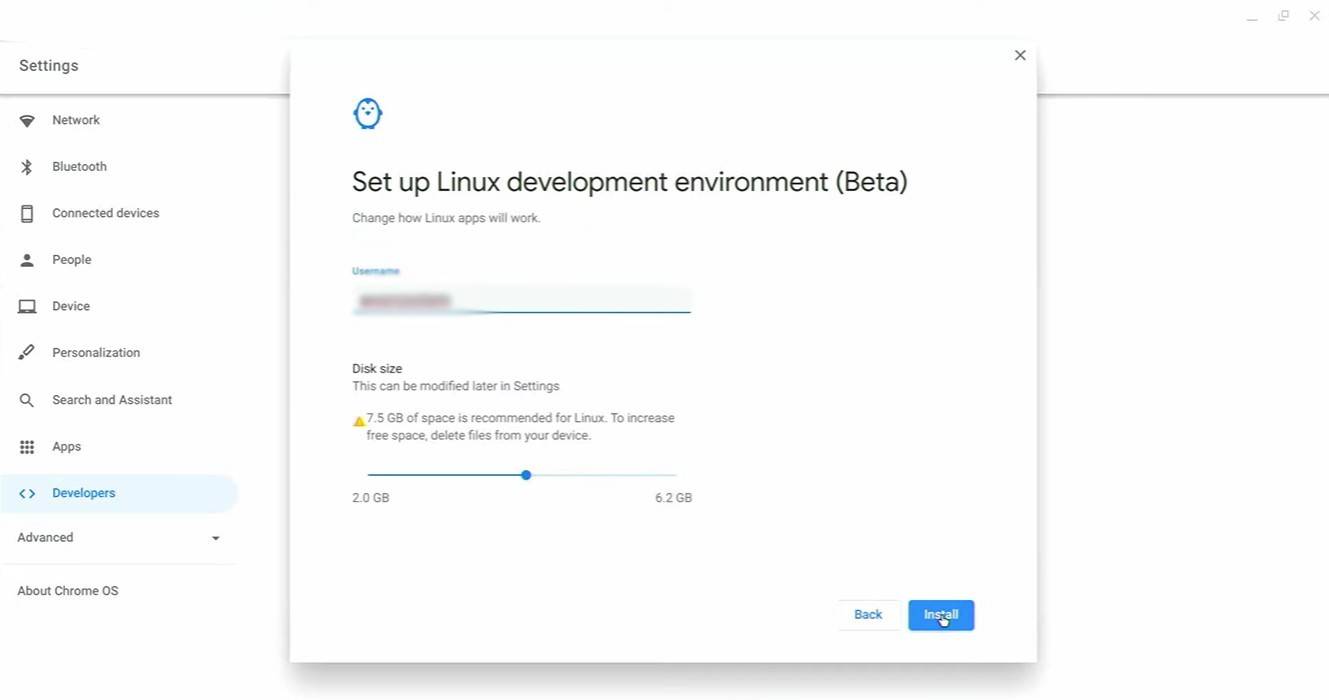
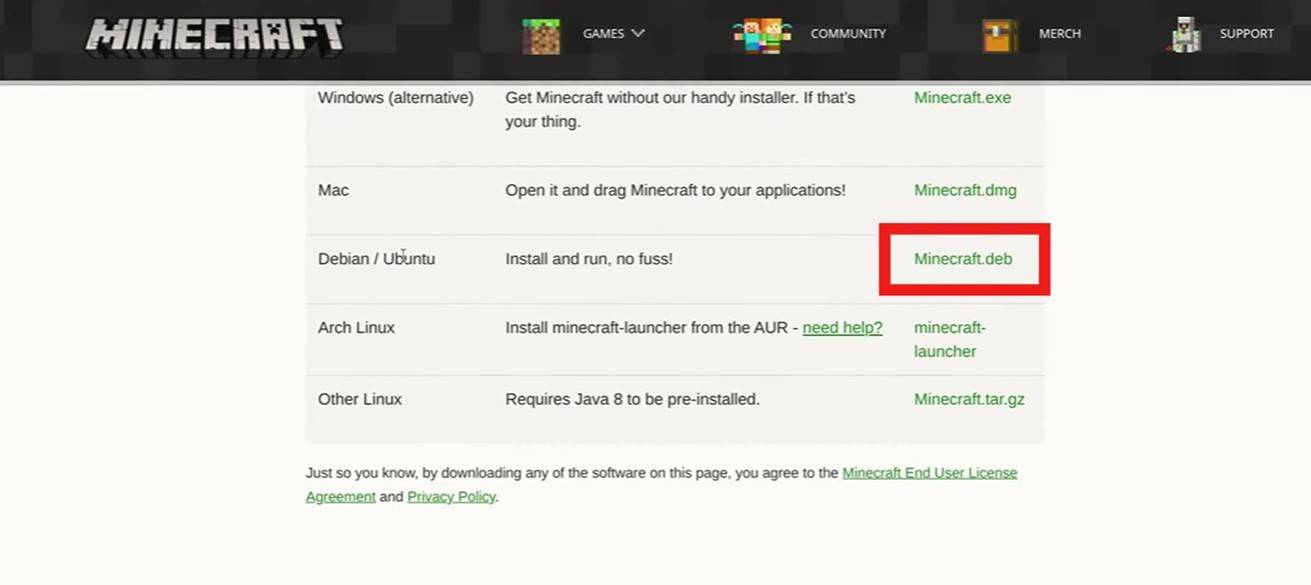
 Ultimi articoli
Ultimi articoli