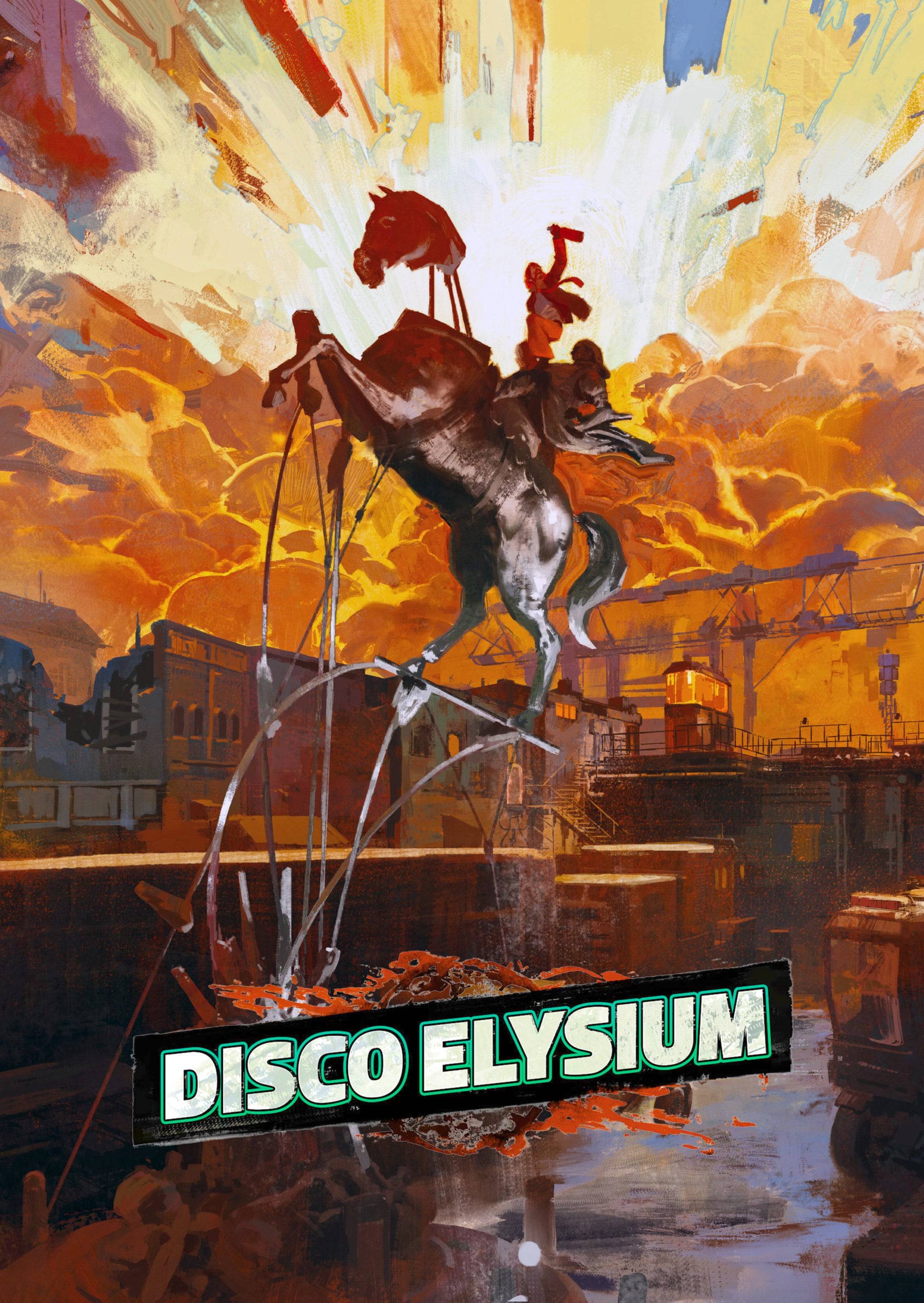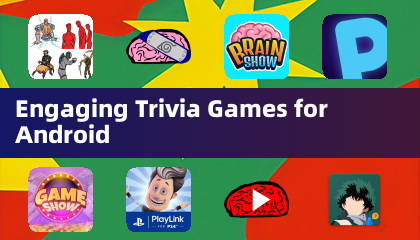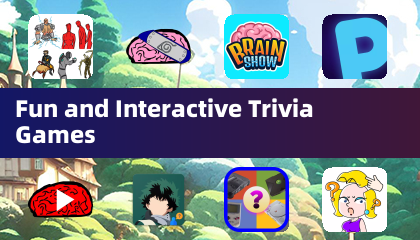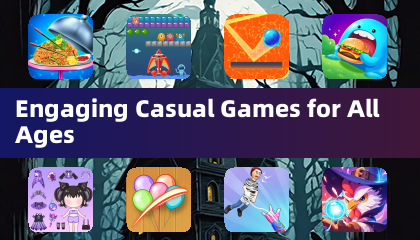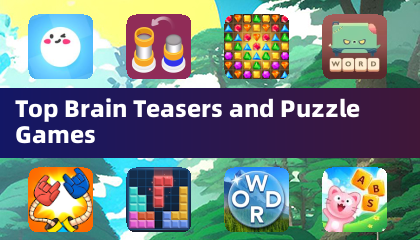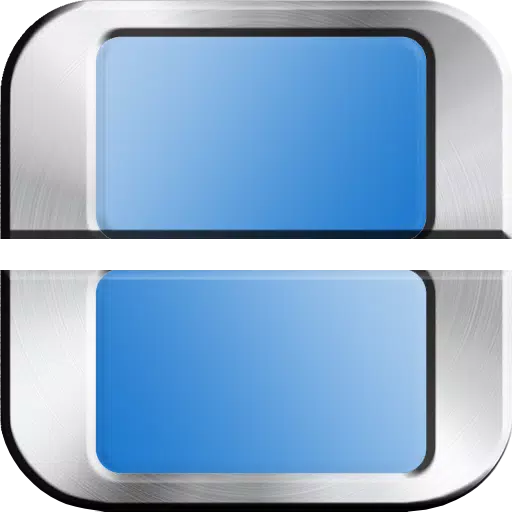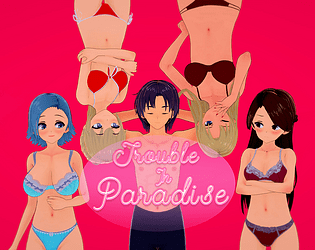Minecraft သည်လူကြိုက်များသောလူကြိုက်များသောဂိမ်းတစ်ခုဖြစ်သည်။ ဤအဆင်ပြေလွယ်ကူလွယ်ကူသောကိရိယာများသည် Chrome OS တွင်ဖွင့်လှစ်ထားပြီးစနစ်၏ထူးခြားသောလက္ခဏာများရှိသော်လည်းသင်၏ Chromebook တွင် Minecraft တွင်ပျော်မွေ့နိုင်သည်။
ဒီပြည့်စုံတဲ့လမ်းညွှန်မှာတော့ငါတို့ဟာ installation လုပ်ငန်းစဉ်ထဲကို 0 င်ရောက်ပြီးမင်းရဲ့ဂိမ်းစွမ်းဆောင်ရည်ကိုမြှင့်တင်ဖို့အတွက်တန်ဖိုးရှိတဲ့အကြံဥာဏ်တွေကိုဝေမျှလိမ့်မယ်။
မာတိကာ
- MINECRAFT အကြောင်းအထွေထွေသတင်းအချက်အလက်
- developer mode ကိုဖွင့်ခြင်း
- Chromebook တွင် Minecraft ကိုတပ်ဆင်ခြင်း
- ဂိမ်းပြေး
- အနိမ့်သတ်မှတ်ချက်များနှင့်အတူ Chromebook အပေါ် minecraft ကစားနည်း
- Chrome OS အပေါ်စွမ်းဆောင်ရည်တိုးမြှင့်
MINECRAFT အကြောင်းအထွေထွေသတင်းအချက်အလက်
တည်ငြိမ်သောဂိမ်းအတွေ့အကြုံကိုသေချာစေရန်သင်၏ Chromebook သည်အောက်ပါနိမ့်ဆုံးသတ်မှတ်ချက်များနှင့်ကိုက်ညီသင့်သည်။
- System Architecture: 64-bit (x86_64, arm64-v8a)
- Processor: AMD A4-9120C, Intel Celeron N4000, Intel 3865U, Intel I3-7130U, Intel I3-7130U, Intel M3 -8100Y, Mediatek Kompanio 500 (MT8183), Qualcomm SC7180 သို့မဟုတ်ပိုကောင်း
- RAM: 4 GB
- သိုလှောင်ခြင်း - အနည်းဆုံး 1 GB အခမဲ့နေရာလွတ်
အကယ်. သင်၏စက်သည်အခက်အခဲများကြုံတွေ့ရသေးပါကစိတ်မပူပါနဲ့။ တပ်ဆင်မှုလုပ်ငန်းစဉ်ထဲကို 0 င်ကြည့်ရအောင်။
Bedrock Edition ကို Google Play စတိုးမှတိုက်ရိုက်တပ်ဆင်နိုင်သည်။ စတိုးဆိုင်ကိုသာဖွင့်ပါ။ Minecraft ကိုရှာဖွေပြီး၎င်း၏စာမျက်နှာသို့သွားပါ။ မှတ်ချက်ပေးရန်ဒေါ်လာ 20 ကုန်ကျမည်ဖြစ်ကြောင်းသတိပြုပါ, သို့သော်သင်သည် Android ဗားရှင်းကိုဒေါ်လာ 7 ဖြင့်ပိုင်ဆိုင်ပြီးပါကနောက်ထပ်ဒေါ်လာ 13 ဒေါ်လာပေးရမည်။ ဤနည်းလမ်းသည်ရိုးရှင်းသောတပ်ဆင်မှုလုပ်ငန်းစဉ်ကိုပိုနှစ်သက်သူများအတွက်အကောင်းဆုံးဖြစ်သည်။
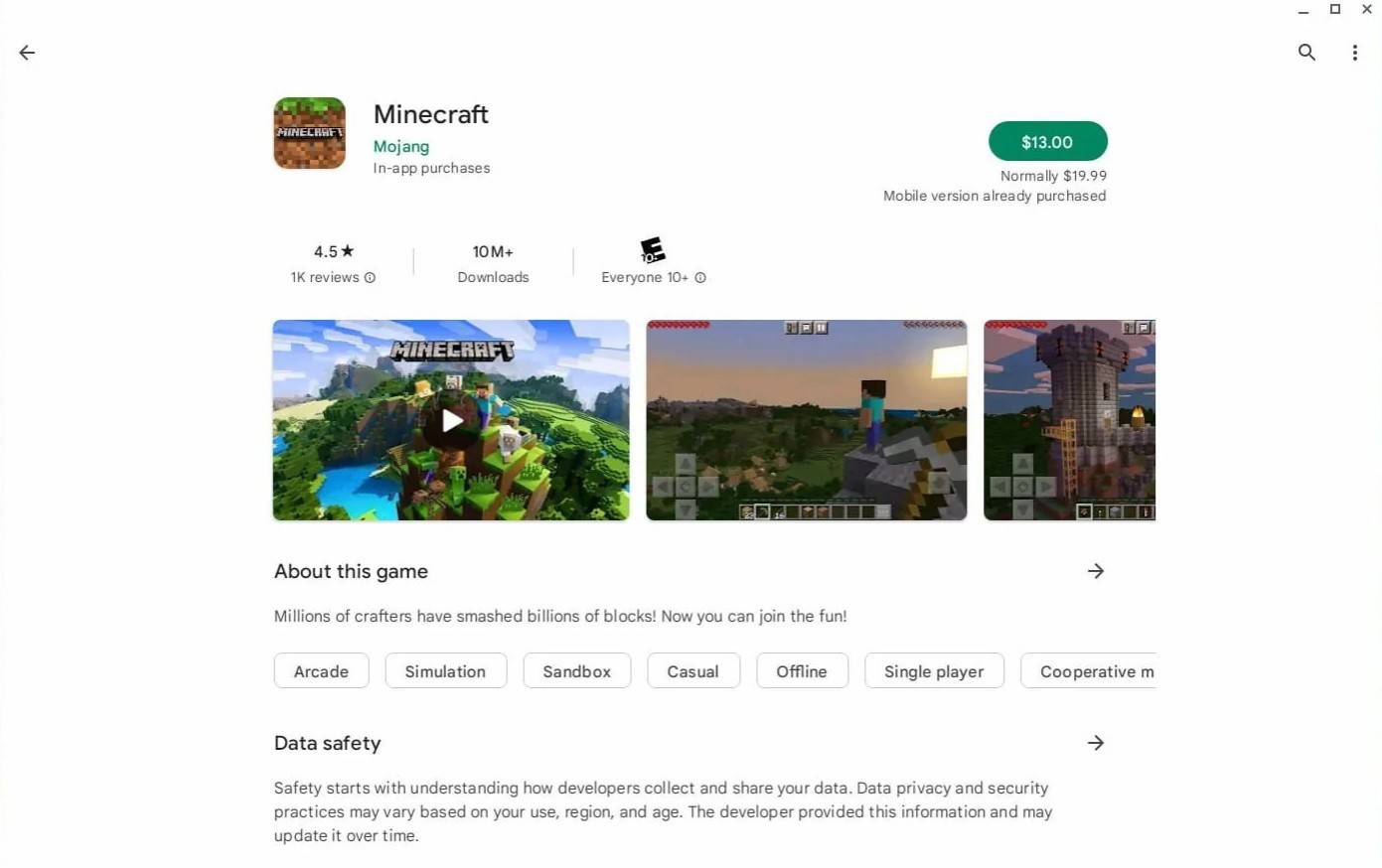
Image: aboutchromebooks.com
သို့သော် Bedrock Edition သည်သင်၏လက်ဖက်ရည်ခွက်မဟုတ်လျှင် Chrome OS ၏ Linux ဖောင်ဒေးရှင်းကြောင့် Linecraft ဗားရှင်းကိုရွေးချယ်နိုင်သည်။ ဤတပ်ဆင်မှုသည် Windows နှင့်ကွဲပြားမှုများကြောင့်အသေးစိတ်အချက်အလက်များကိုအသေးစိတ်အာရုံစိုက်ရန်လိုအပ်သည်။ သင်ကုဒ်အချို့ကိုထည့်ရန်လိုအပ်သည်။ တစ်နာရီဝက်အတွင်း၌သင်၏ Chromebook တွင်သင်၏ Chromebook တွင်သင်ရရန်သင့်အားကူညီရန်အသေးစိတ်လမ်းညွှန်တစ်ခုပြင်ဆင်ထားသည်။
developer mode ကိုဖွင့်ခြင်း
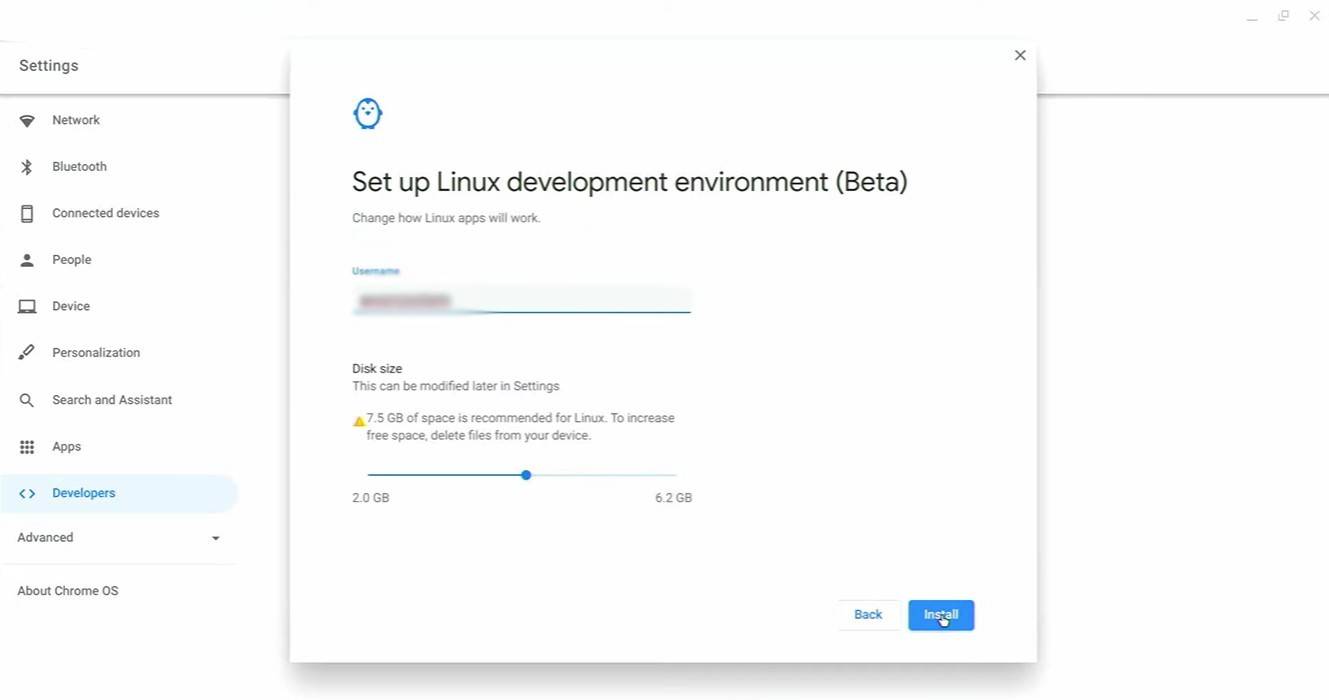
image: youtube.com
စတင်ရန်သင်၏ Chromebook တွင် developer mode ကိုဖွင့်ရန်လိုအပ်သည်။ 0 င်းဒိုးရှိ "Start" menu နှင့်ဆင်တူသည့် Settings menu သို့သွားပါ။ နှင့် "developer" အပိုင်းကိုရှာပါ။ "Linux Development ပတ်ဝန်းကျင်" option ကိုဖွင့်ပြီးမျက်နှာပြင်ပေါ်ရှိအချက်ပေးများကိုလိုက်နာပါ။ ပြီးတာနဲ့ terminal ကိုဖွင့်ပြီး Windows Command Prompt နဲ့ဆင်တူပြီးတဲ့အခါမှာ installation လုပ်ငန်းစဉ်ကိုဆက်လုပ်သွားမှာပါ။
Chromebook တွင် Minecraft ကိုတပ်ဆင်ခြင်း
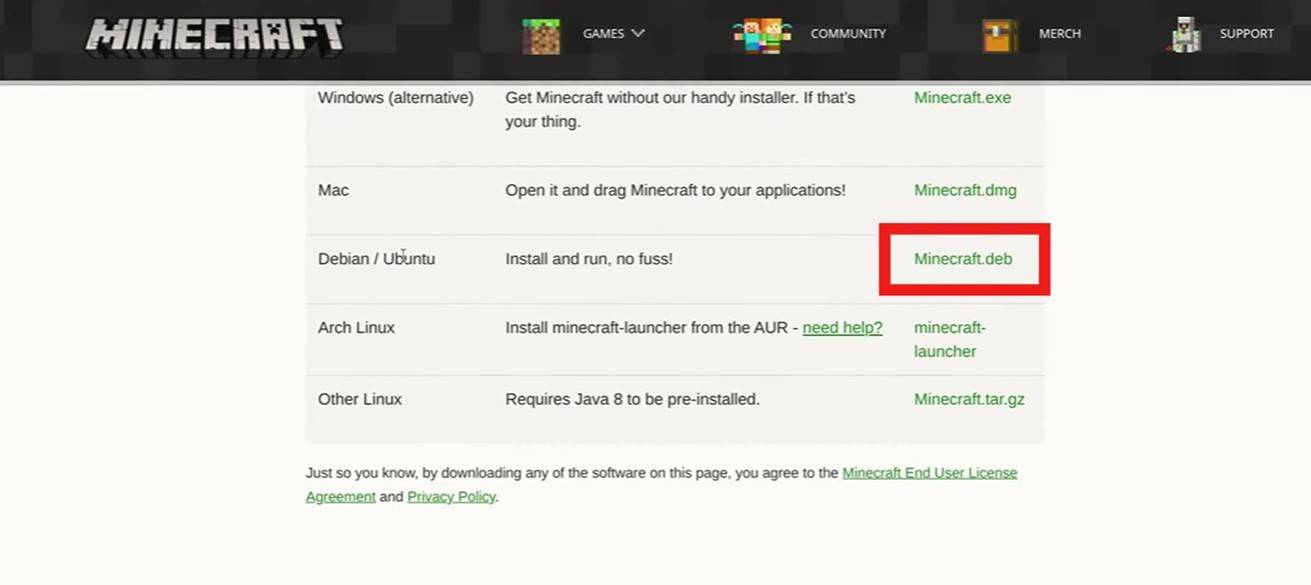
image: youtube.com
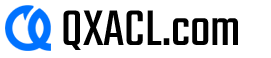
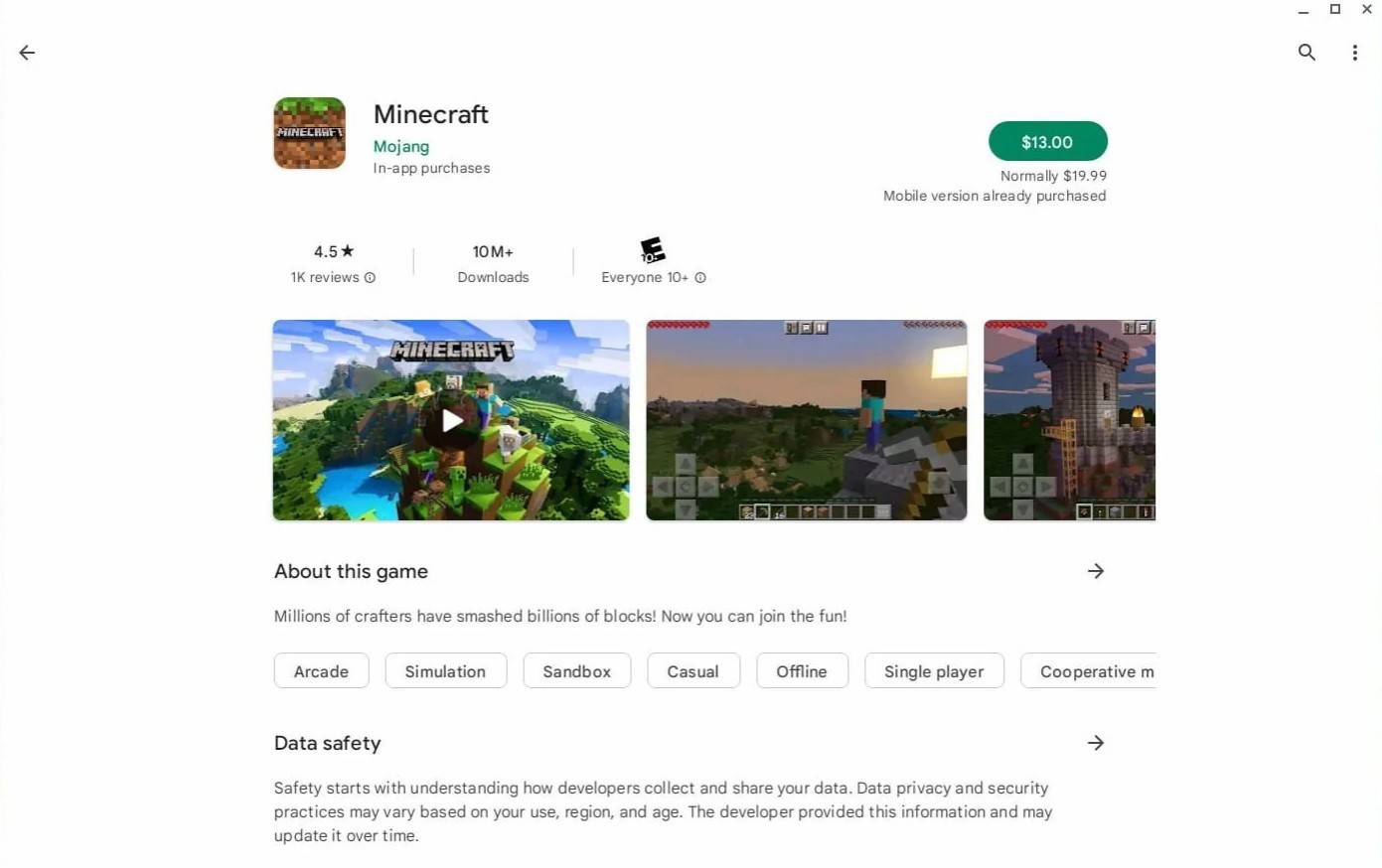
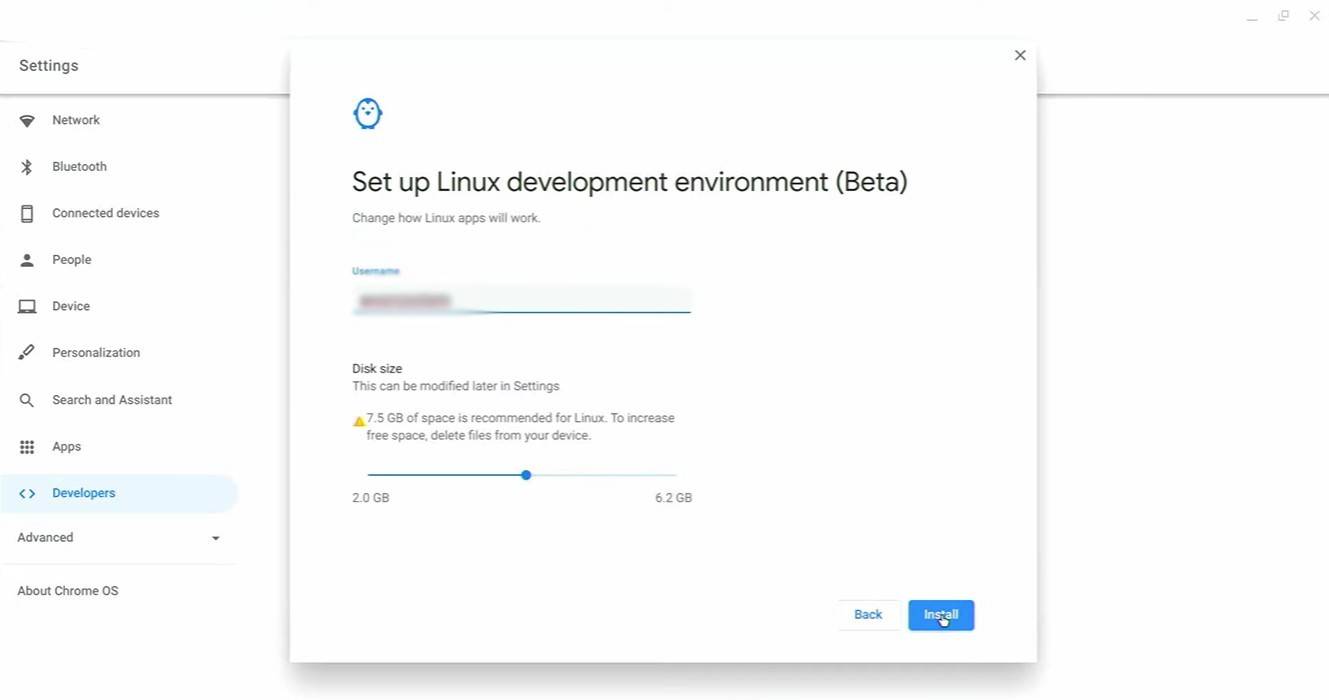
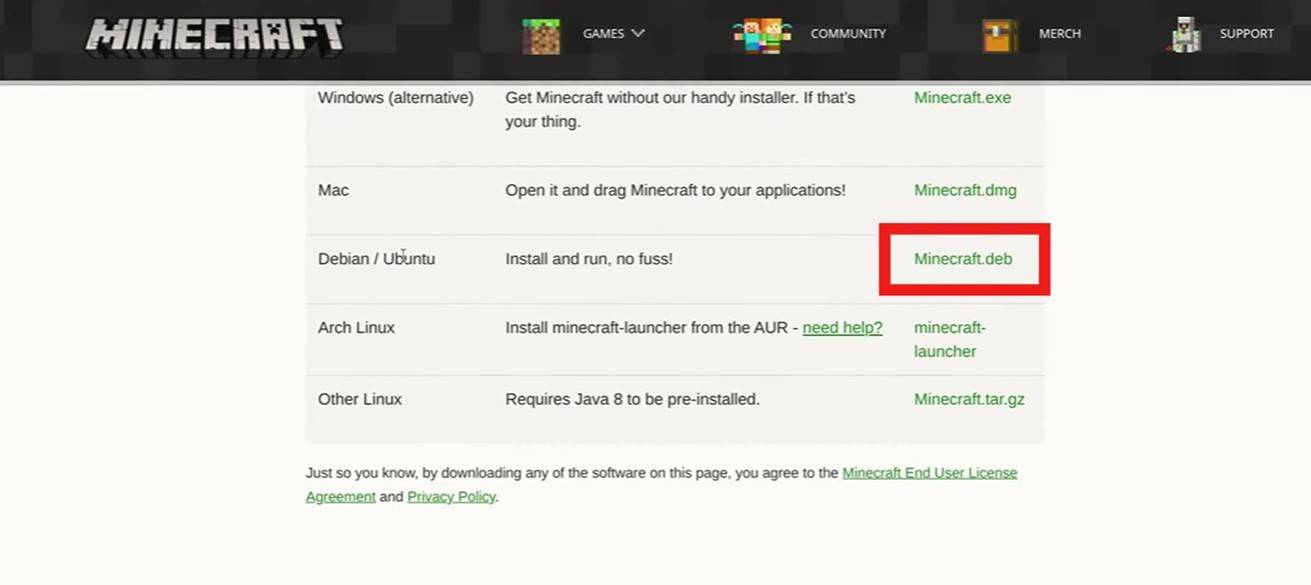
 နောက်ဆုံးရဆောင်းပါးများ
နောက်ဆုံးရဆောင်းပါးများ