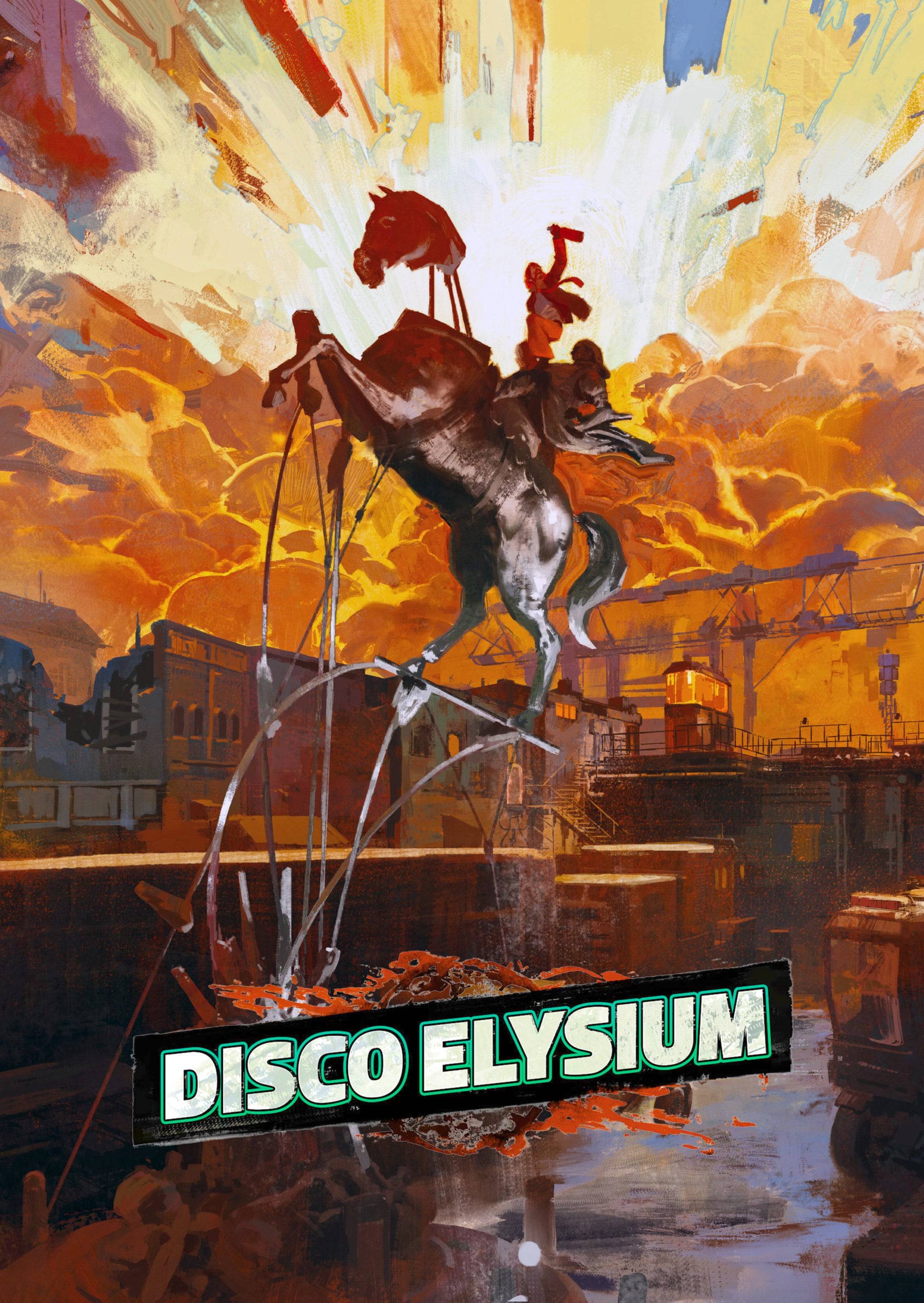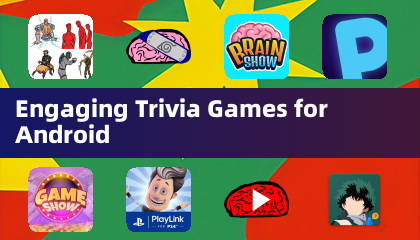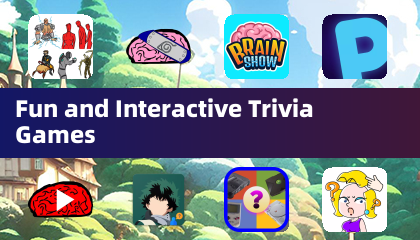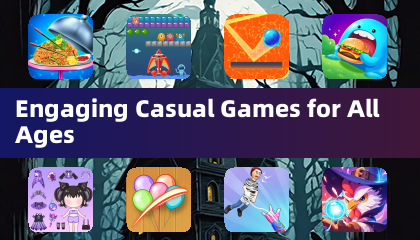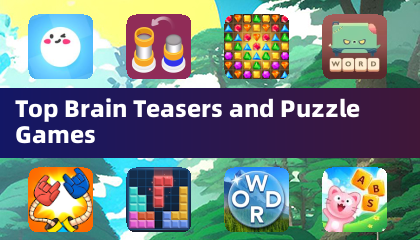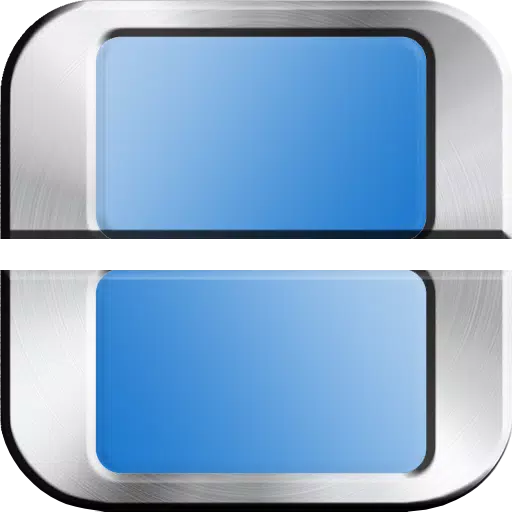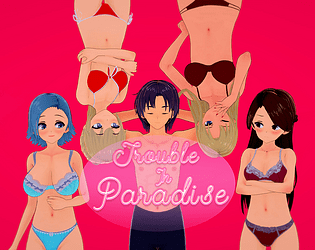Minecraft to szeroko popularna gra, która można odtwarzać w szerokiej gamie urządzeń, w tym Chromebooks. Te wygodne, łatwe w użyciu urządzenia działają na Chrome OS, a pomimo unikalnych cech systemu możesz rzeczywiście cieszyć się Minecraft na swoim Chromebook.
W tym kompleksowym przewodniku zagłębiamy się w proces instalacji i podzielimy się cennymi wskazówkami w celu zwiększenia wydajności gier.
Spis treści
- Ogólne informacje o Minecraft w Chromebook
- Włączanie trybu programisty
- Instalowanie Minecraft na Chromebook
- Uruchomienie gry
- Jak grać w Minecraft w Chromebook z niskimi specyfikacjami
- Zwiększenie wydajności w Chrome OS
Ogólne informacje o Minecraft w Chromebook
Aby zapewnić stabilne wrażenia z gier, twój Chromebook powinien spełniać następujące minimalne specyfikacje:
- Architektura systemu: 64-bit (x86_64, ARM64-V8A)
- Procesor: AMD A4-9120C, Intel Celeron N4000, Intel 3865U, Intel I3-7130U, Intel M3-8100Y, MediaTek Kompanio 500 (MT8183), Qualcomm SC7180 lub lepszy
- Ram: 4 GB
- Przechowywanie: co najmniej 1 GB wolnej przestrzeni
Jeśli Twoje urządzenie nadal doświadcza stutterów, nie martw się - na końcu tego artykułu zawiera przewodnik, aby pomóc zoptymalizować wydajność. Zanurzmy się w proces instalacji.
Możesz bezpośrednio zainstalować Edition Bedrock w Google Play Store. Po prostu otwórz sklep, wyszukaj Minecraft i przejdź do jego strony. Pamiętaj, że kosztuje 20 USD, ale jeśli masz już wersję Androida za 7 USD, musisz zapłacić tylko dodatkowe 13 USD. Ta metoda jest idealna dla tych, którzy wolą prosty proces instalacji.
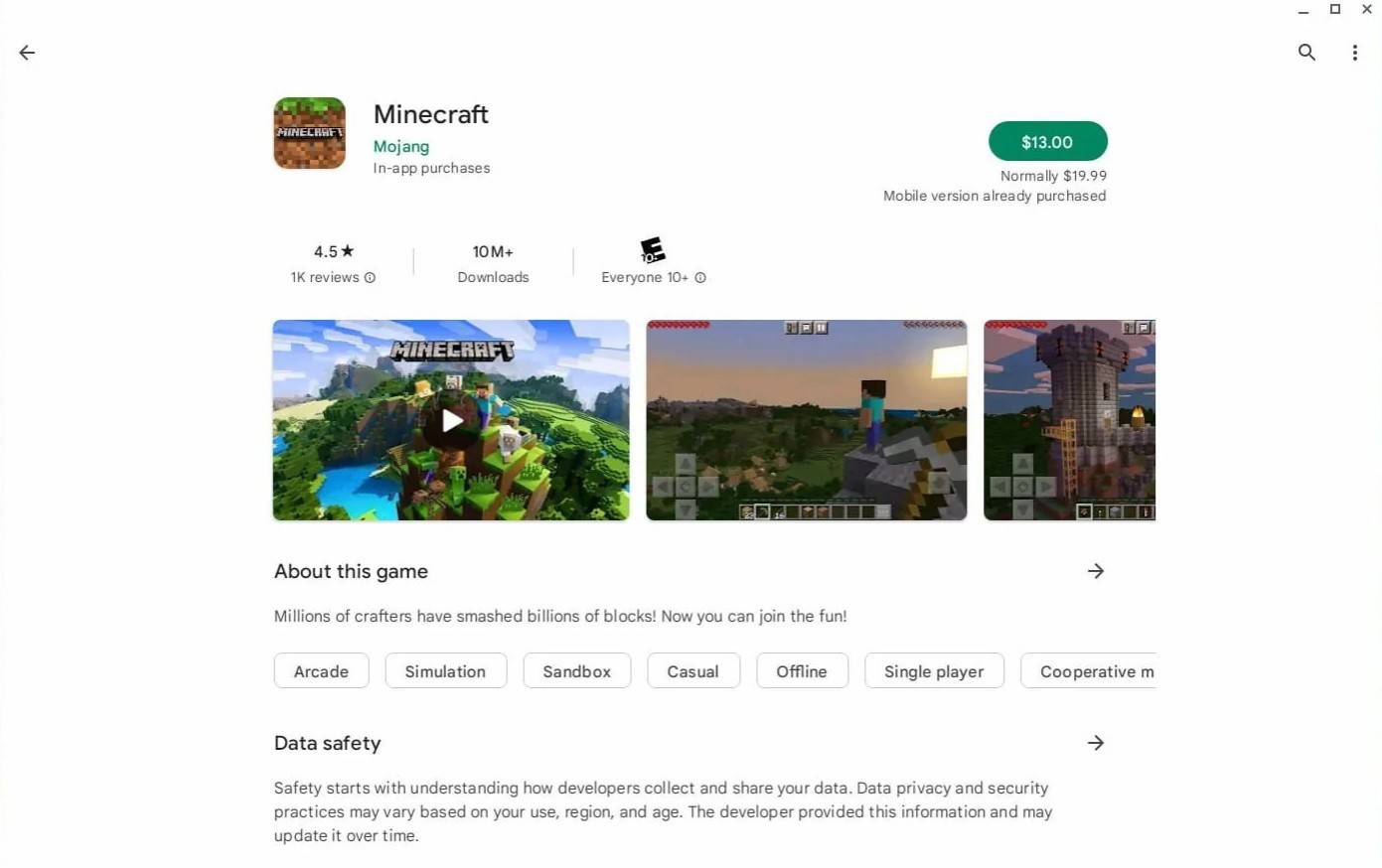
Zdjęcie: O AboutChromebooks.com
Jeśli jednak edycja Bedrock nie jest twoją filiżanką herbaty, możesz wybrać wersję Minecraft w systemie Linux, dzięki Foundation Chrome OS's Linux. Ta instalacja wymaga skrupulatnej dbałości o szczegóły ze względu na różnice w stosunku do systemu Windows i musisz wprowadzić jakiś kod. Przygotowaliśmy szczegółowy przewodnik, który pomoże Ci uruchomić Minecraft na Chromebook w zaledwie pół godziny.
Włączanie trybu programisty
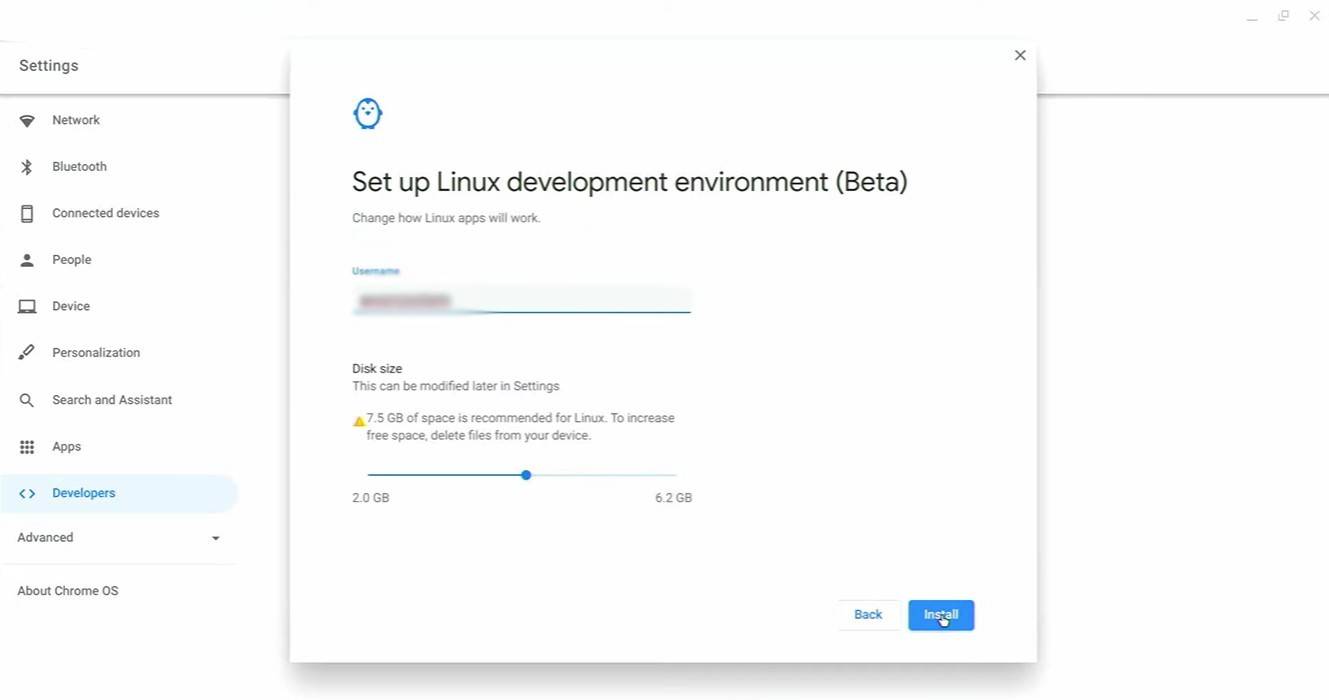
Zdjęcie: youtube.com
Na początek musisz aktywować tryb programisty w Chromebook. Przejdź do menu Ustawienia - podobnie jak menu „Start” w systemie Windows - i znajdź sekcję „programistów”. Włącz opcję „Linux Development Environment” i postępuj zgodnie z podpowiedziami na ekranie. Po zakończeniu terminal zostanie otwarty, który jest podobny do wiersza polecenia Windows i gdzie będziesz kontynuować proces instalacji.
Instalowanie Minecraft na Chromebook
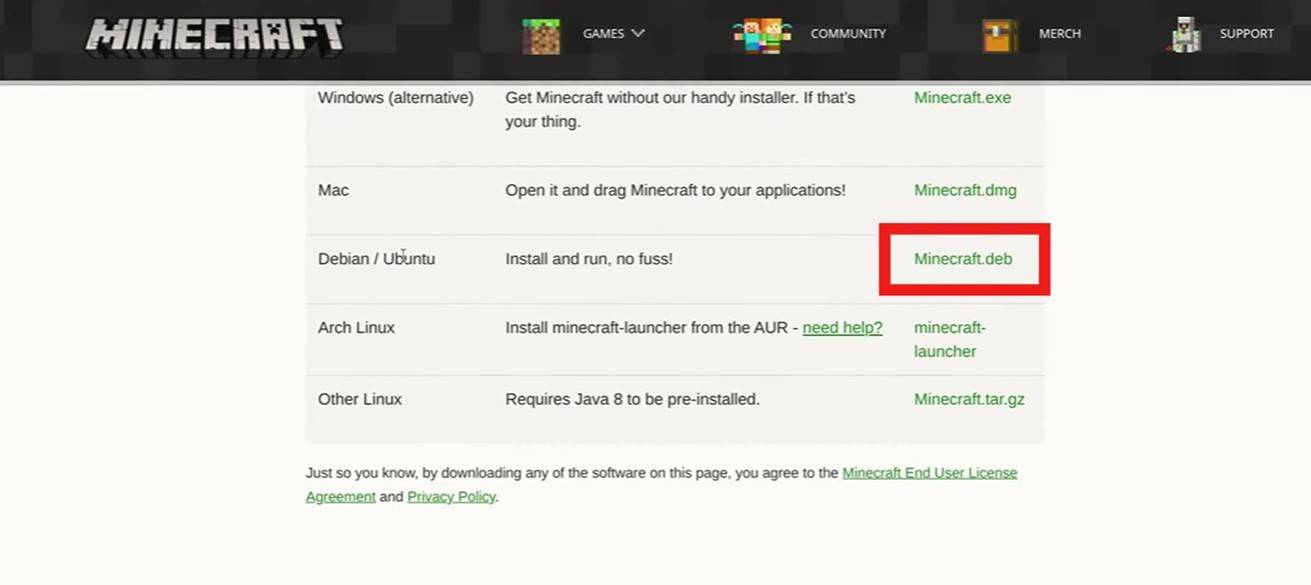
Zdjęcie: youtube.com
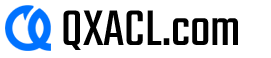
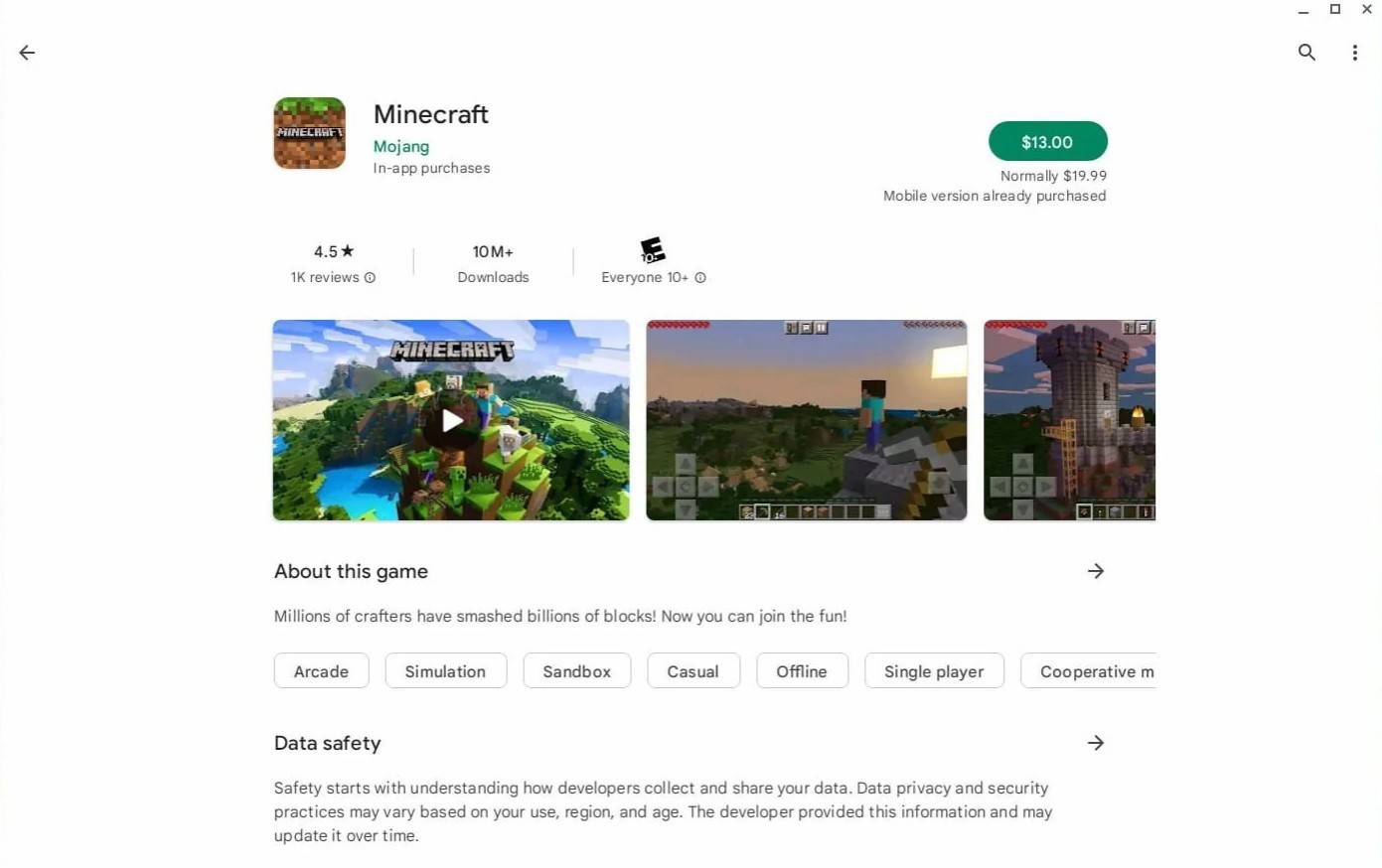
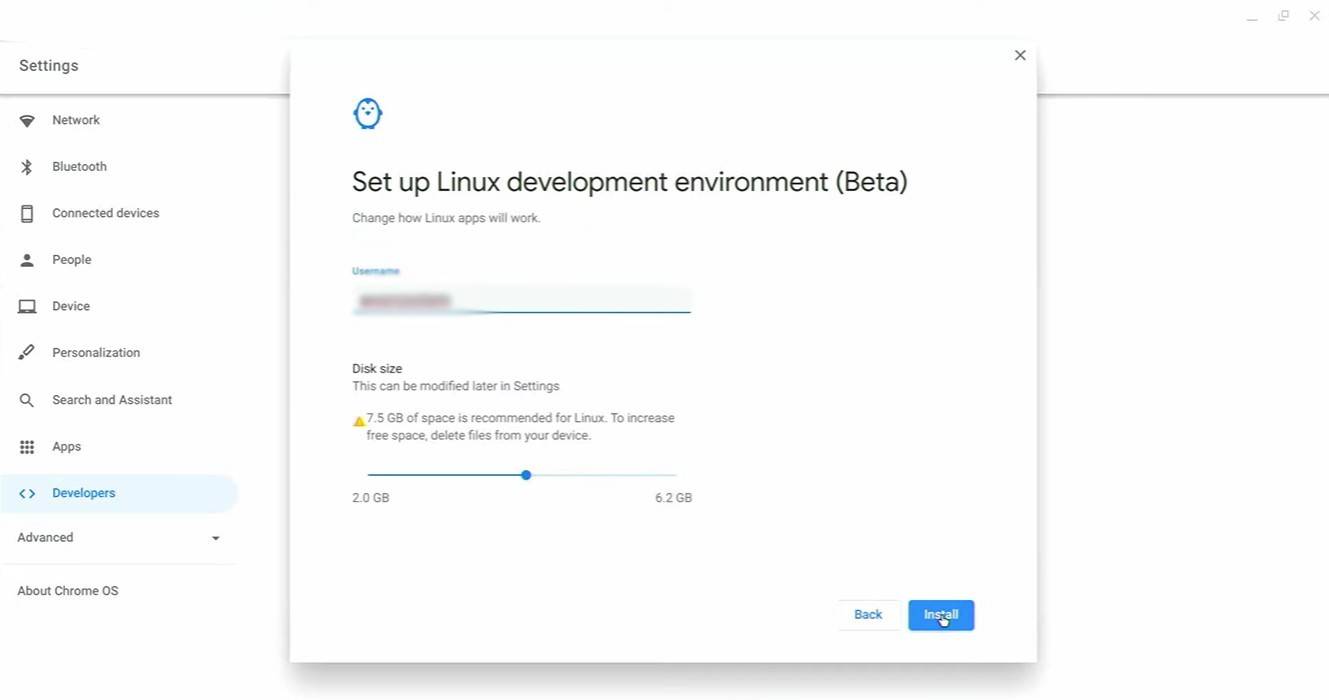
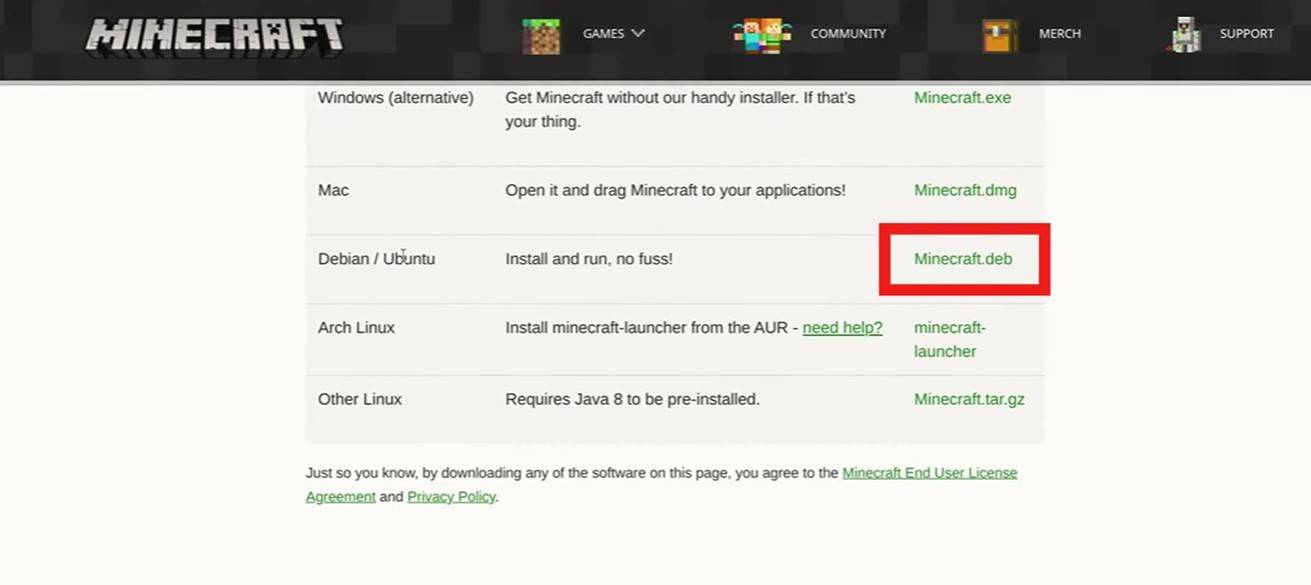
 Najnowsze artykuły
Najnowsze artykuły