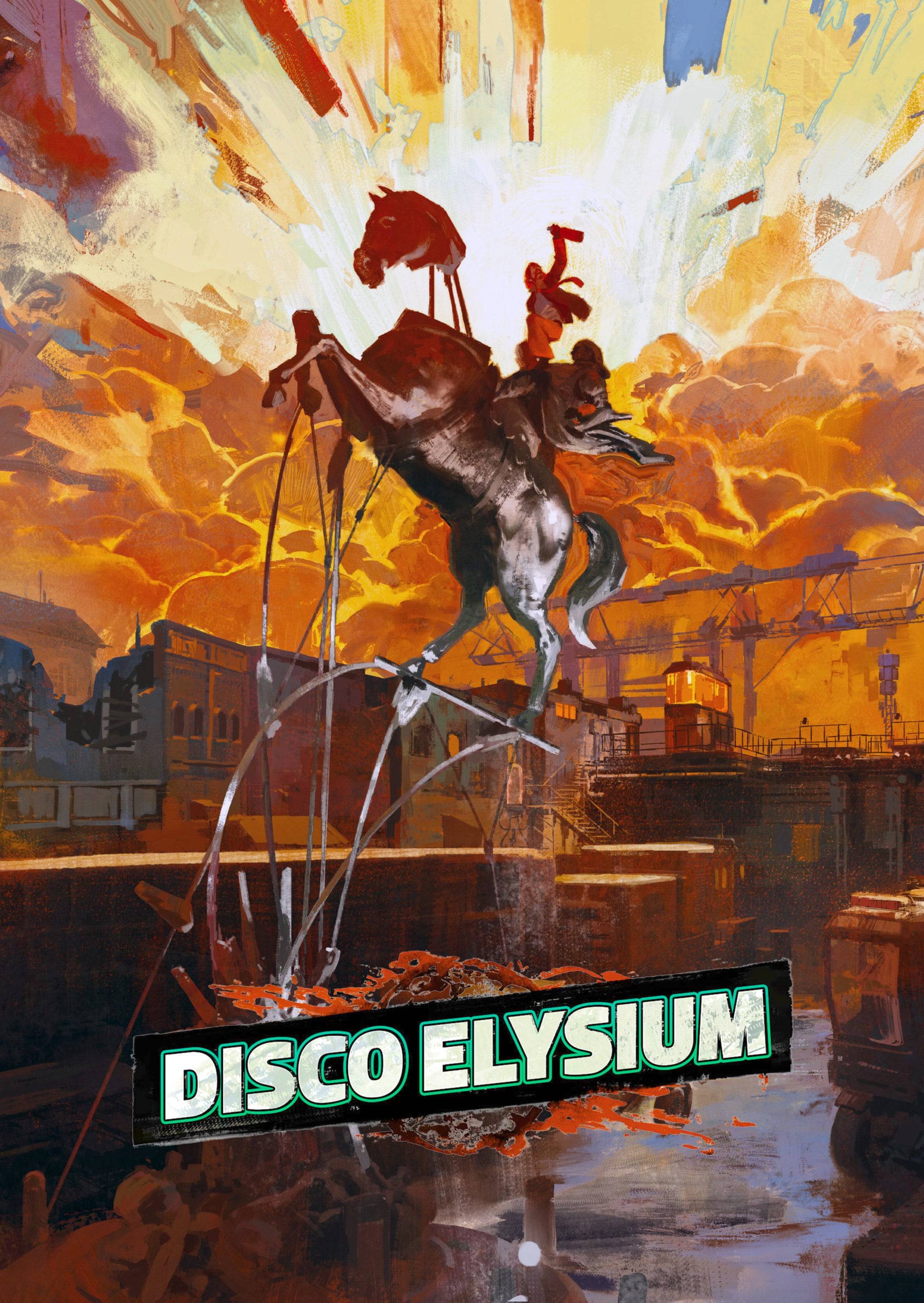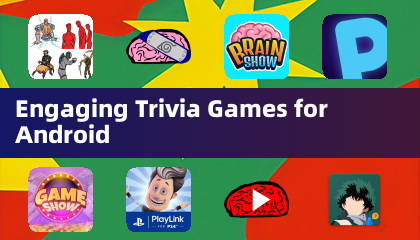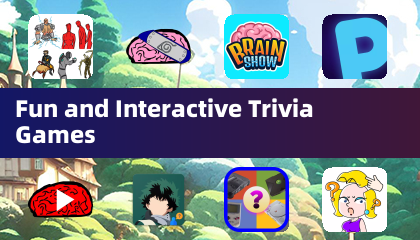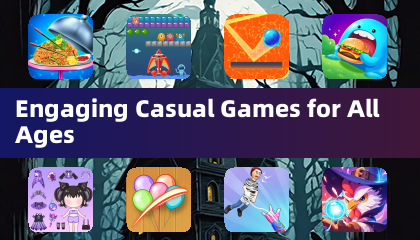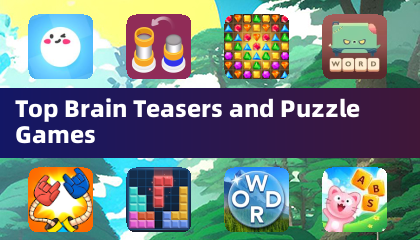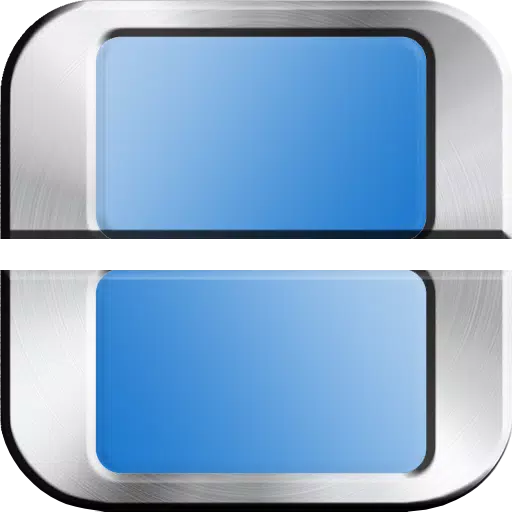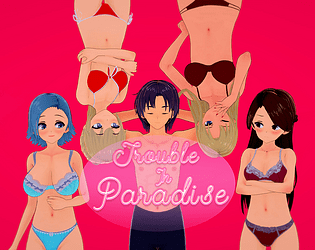Minecraft adalah permainan yang sangat popular yang dimainkan di pelbagai peranti, termasuk Chromebook. Peranti yang mudah digunakan, mudah digunakan pada OS Chrome, dan walaupun ciri-ciri unik sistem, anda sememangnya dapat menikmati Minecraft pada Chromebook anda.
Dalam panduan komprehensif ini, kami akan menyelidiki proses pemasangan dan berkongsi petua berharga untuk meningkatkan prestasi permainan anda.
Jadual Kandungan
- Maklumat Umum Mengenai Minecraft di Chromebook
- Membolehkan mod pemaju
- Memasang Minecraft di Chromebook
- Menjalankan permainan
- Cara bermain Minecraft di Chromebook dengan spesifikasi rendah
- Meningkatkan prestasi pada OS Chrome
Maklumat Umum Mengenai Minecraft di Chromebook
Untuk memastikan pengalaman permainan yang stabil, Chromebook anda harus memenuhi spesifikasi minimum berikut:
- Senibina Sistem: 64-bit (x86_64, ARM64-V8A)
- Pemproses: AMD A4-9120C, Intel Celeron N4000, Intel 3865U, Intel i3-7130U, Intel M3-8100Y, MediaTek Kompanio 500 (MT8183), Qualcomm SC7180 atau lebih baik atau lebih baik
- RAM: 4 GB
- Penyimpanan: Sekurang -kurangnya 1 GB ruang kosong
Sekiranya peranti anda masih mengalami Stutters, jangan risau -kami telah memasukkan panduan pada akhir artikel ini untuk membantu mengoptimumkan prestasi. Mari kita menyelam proses pemasangan.
Anda boleh secara langsung memasang edisi Bedrock dari kedai Google Play. Cukup buka kedai, cari Minecraft, dan navigasi ke halamannya. Perhatikan bahawa ia berharga $ 20, tetapi jika anda sudah memiliki versi Android untuk $ 7, anda hanya perlu membayar tambahan $ 13. Kaedah ini sesuai untuk mereka yang lebih suka proses pemasangan mudah.
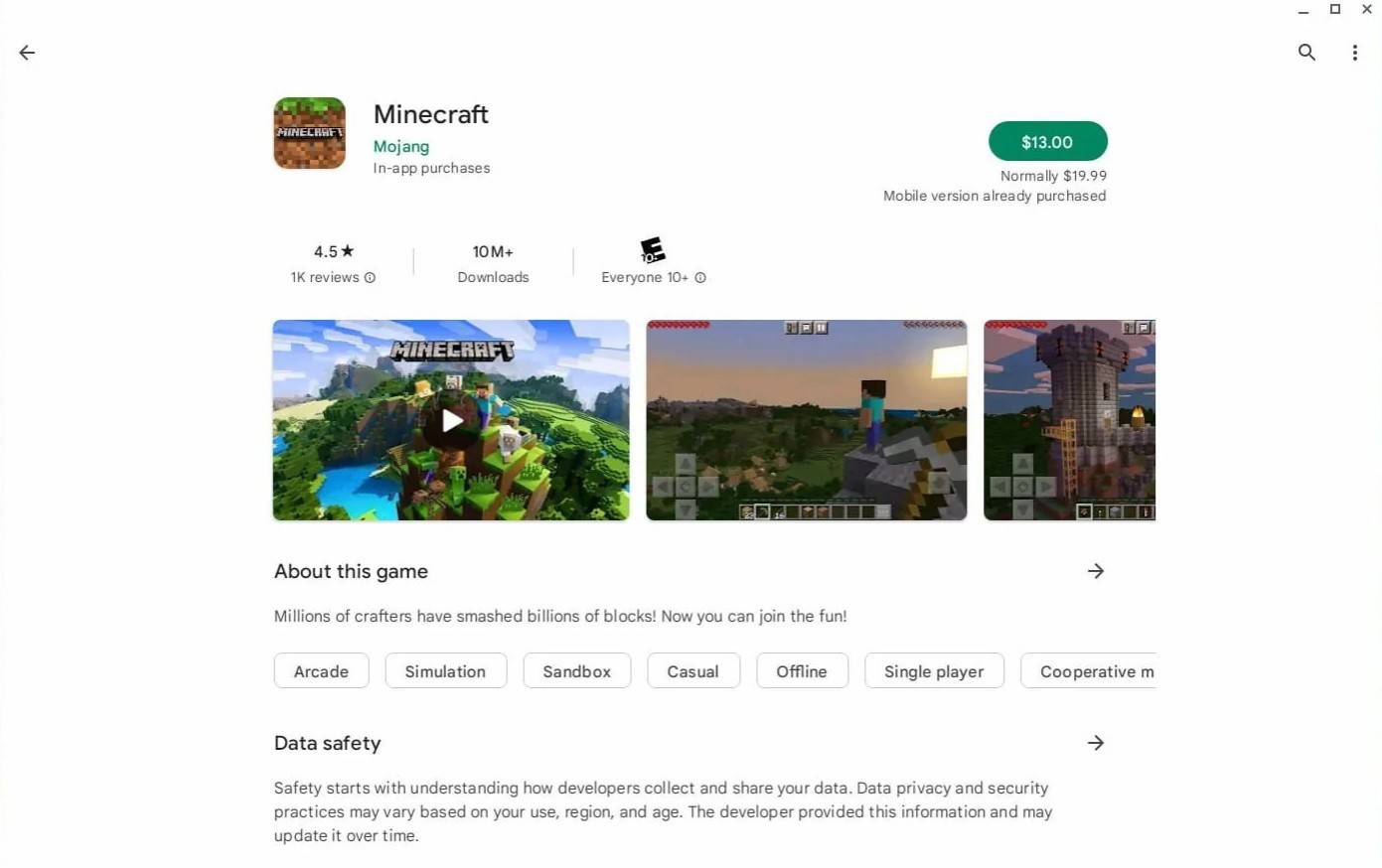
Imej: AboutChromebooks.com
Walau bagaimanapun, jika Edisi Bedrock bukan cawan teh anda, anda boleh memilih versi Linux Minecraft, terima kasih kepada Yayasan Linux Chrome OS. Pemasangan ini memerlukan perhatian yang teliti terhadap perincian kerana perbezaan dari Windows, dan anda perlu memasukkan beberapa kod. Kami telah menyediakan panduan terperinci untuk membantu anda mendapatkan Minecraft dan berjalan di Chromebook anda dalam masa setengah jam.
Membolehkan mod pemaju
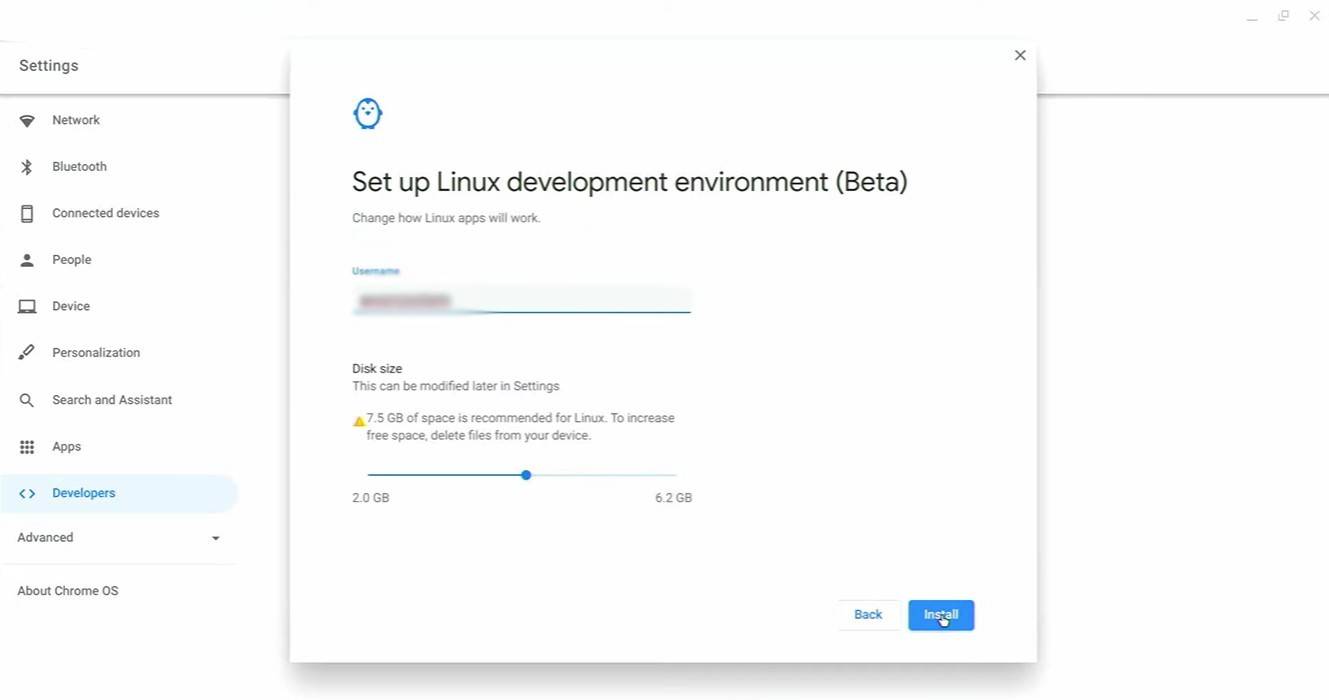
Imej: youtube.com
Untuk memulakan, anda perlu mengaktifkan mod pemaju pada Chromebook anda. Kepala ke menu Tetapan -sama dengan menu "Mula" pada Windows -dan cari bahagian "Pemaju". Dayakan pilihan "Persekitaran Pembangunan Linux" dan ikuti arahan pada skrin. Setelah selesai, terminal akan dibuka, yang serupa dengan Windows Command Prompt dan di mana anda akan meneruskan proses pemasangan.
Memasang Minecraft di Chromebook
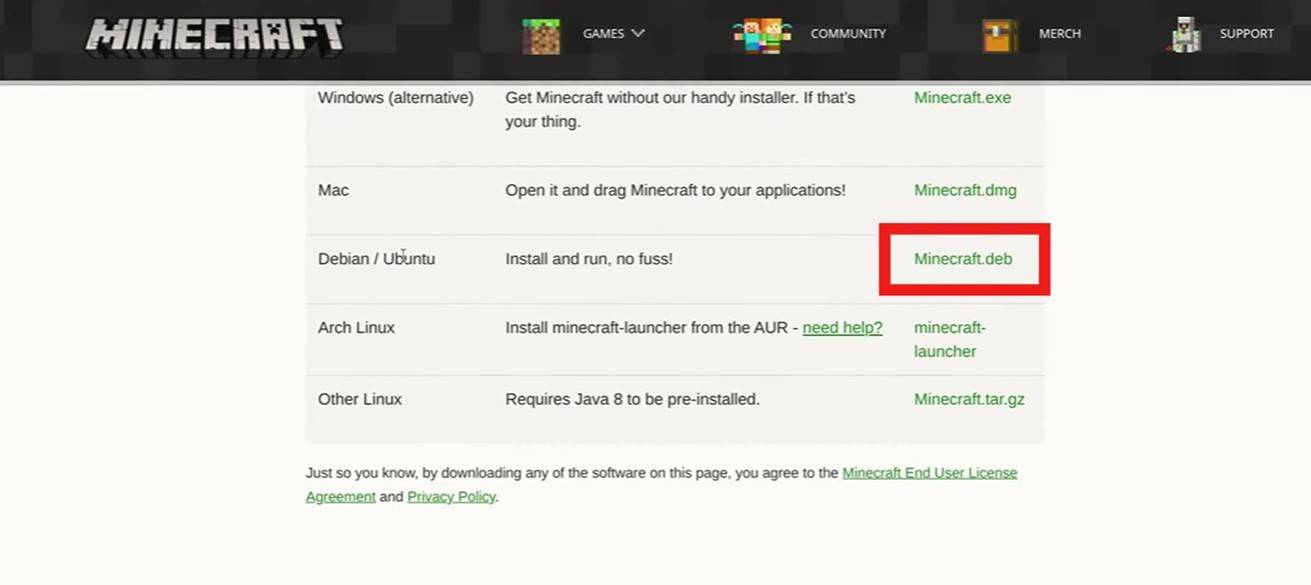
Imej: youtube.com
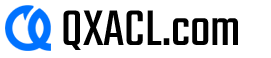
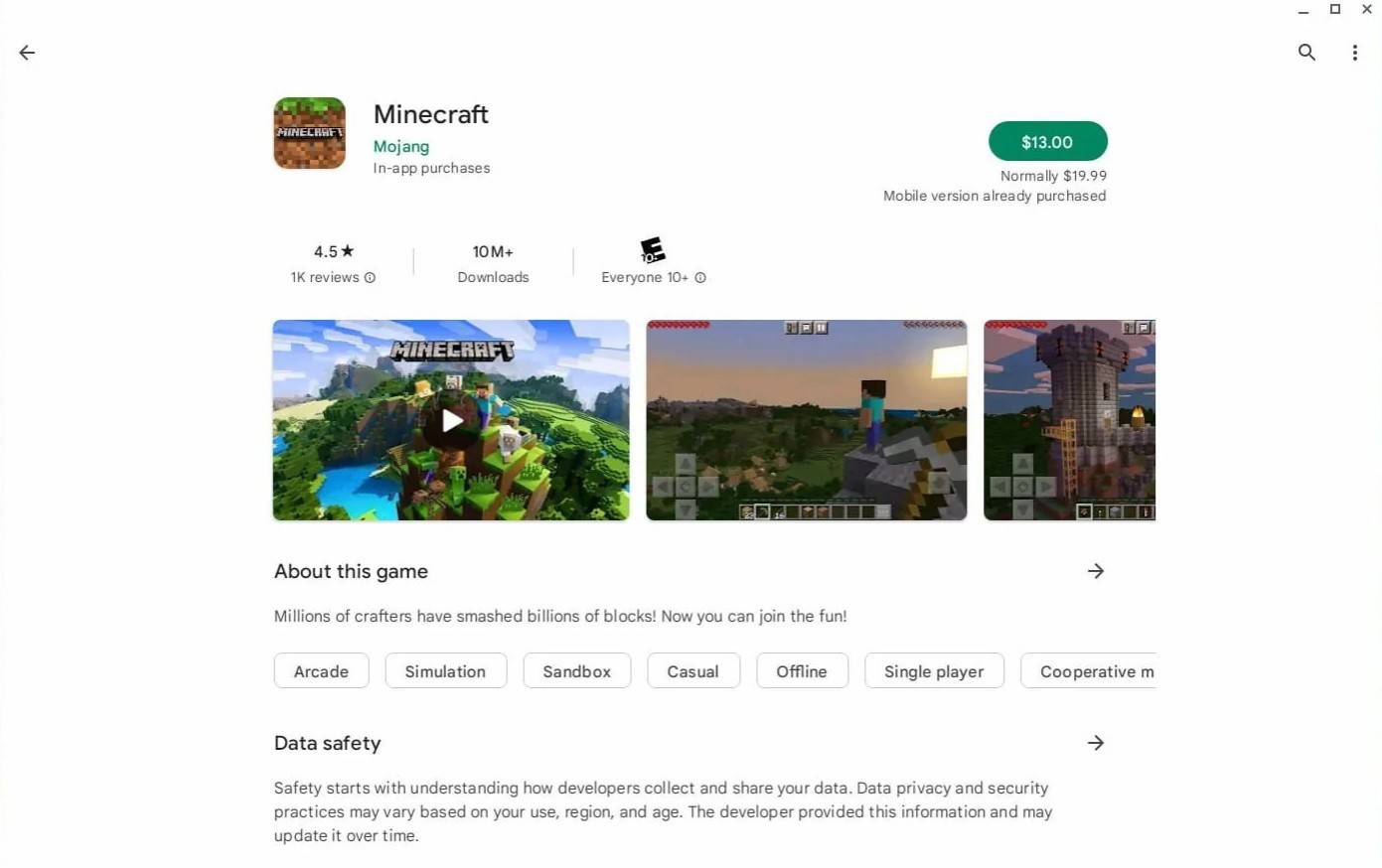
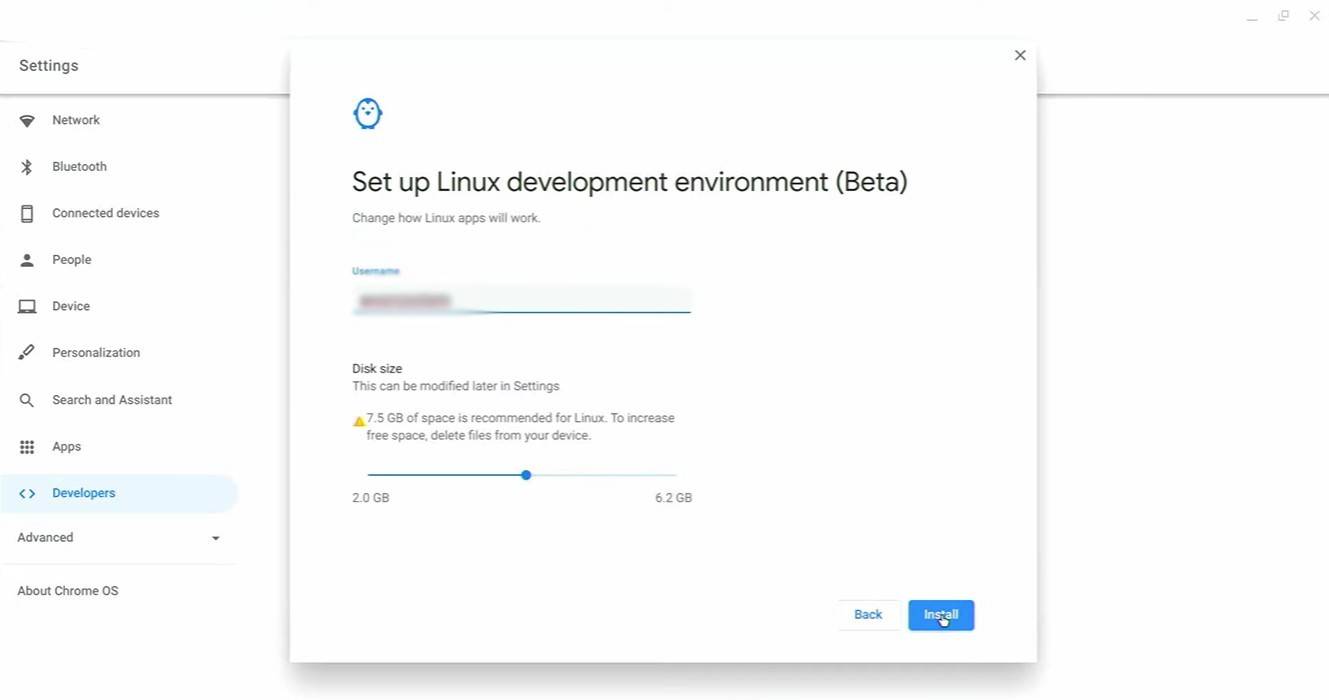
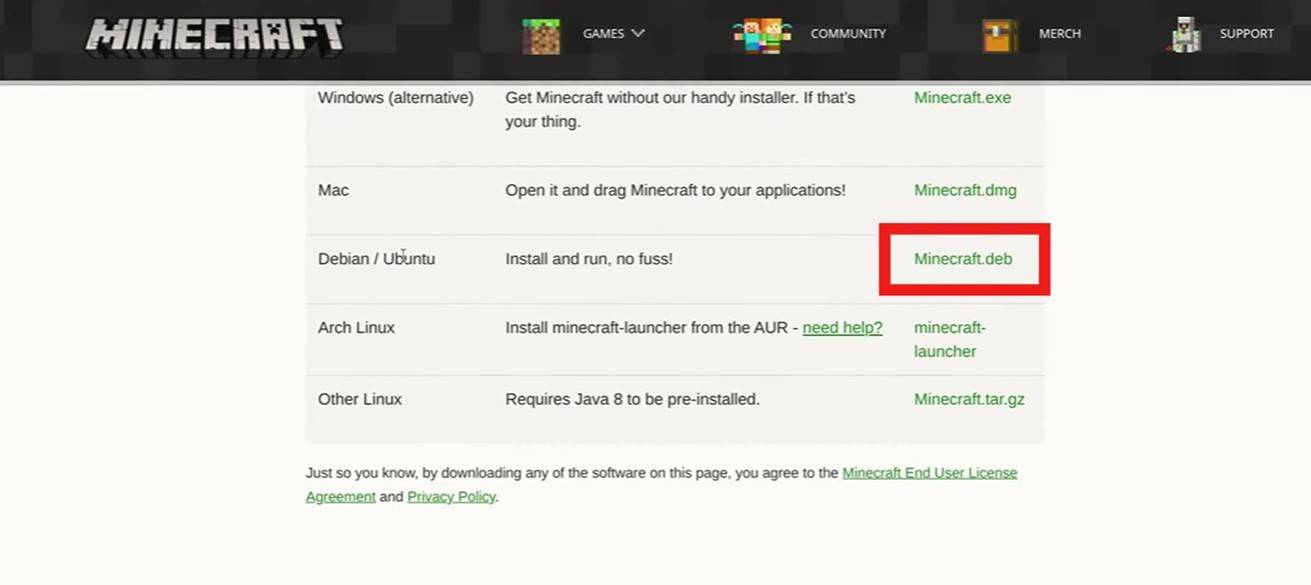
 Artikel terkini
Artikel terkini